Скачать libreoffice бесплатно
Содержание:
- Управление шаблонами¶
- Использование сочетаний клавиш для управления диалоговыми окнами
- Запуск LibreOffice¶
- Начало работы¶
- Создание нового (пользовательского) стиля¶
- Сохранение документов¶
- Как убрать LibreOffice
- Inability to Comply Due to Statute or Regulation
- What is it?
- Копирование стиля из шаблона или документа¶
- Управление Галереей в LibreOffice¶
- Изменение внешнего вида формул¶
- Управление функцией Автозамена в LibreOffice¶
- Связывание документа с другим шаблоном¶
- Что такое стили?¶
- DAVERAGE
- Что такое LibreOffice?¶
Управление шаблонами¶
В LibreOffice можно использовать шаблоны, которые находятся в папках шаблонов LibreOffice. Здесь можно создать новые папки шаблонов и использовать их для управления шаблонами. Например, можно иметь папку с шаблонами для писем и папку с шаблонами для отчетов. Также можно импортировать и экспортировать шаблоны.
Для начала выберите пункт меню Файл ‣ Создать ‣ Шаблоны, чтобы открыть диалог менеджер шаблонов.
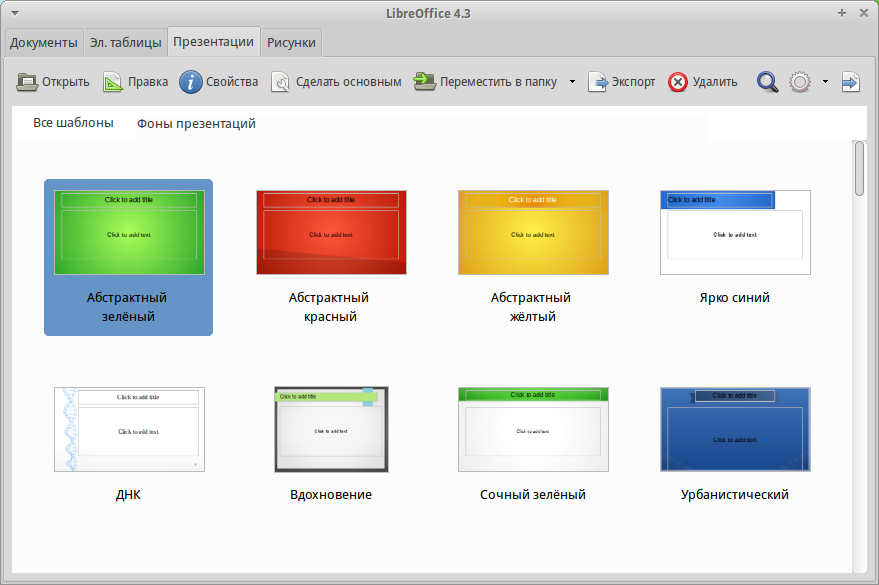
Значки действий с шаблонами
Создание папки шаблонов
Чтобы создать папку шаблонов:
- В менеджере шаблонов нажмите на кнопку Все шаблоны и затем кнопку Новая папка или дважды нажмите на любую папку, выберите в ней любой шаблон, чтобы открылись значки действий в верхней части диалога. Затем нажмите кнопку Переместить в папку и выберите пункт Новая папка.
- В появившемся окне введите имя для новой папки и нажмите ОК.
Удаление папки шаблонов
Нельзя удалить папки шаблонов, которые были установлены с LibreOffice или те, которые были установлены через менеджер расширений. Можно удалять только те папки, которые были созданы пользователем.
Чтобы удалить папку шаблонов:
- В менеджере шаблонов выберите папку, которую хотите удалить.
- В строке значков над папками нажмите кнопку Удалить. Появится сообщение с запросом подтверждения удаления. Нажмите Да.
Перемещение шаблонов
Чтобы переместить шаблон из одной папки в другую:
- В менеджере шаблонов дважды нажмите на папку, где находится шаблон, который вы хотите переместить.
- Выберите нужный шаблон и в появившейся строке значков сверху выберите Переместить в папку.
Удаление шаблонов
Невозможно удалить шаблоны, которые были установлены с LibreOffice или те, которые были установлены через менеджер расширений. Можно удалять только те шаблоны, которые были созданы пользователем вручную или были импортированы.
Чтобы удалить шаблон:
- В менеджере шаблонов дважды нажмите на папку, где находится шаблон, который необходимо удалить.
- Выберите нужный шаблон, который необходимо удалить.
- В появившейся строке значков сверху выберите Удалить. Появится сообщение с запросом подтверждения удаления. Нажмите Да.
Импорт шаблонов
Чтобы использовать шаблон в LibreOffice, то его необходимо поместить в папку шаблонов LibreOffice. Для этого:
- В менеджере шаблонов выберите папку, в которую хотите поместить шаблон.
- Нажмите кнопку Импорт сверху от списка папок. Откроется стандартное окно обзора файлов.
- Найдите и выберите нужный шаблон и нажмите Открыть. Окно обзора файлов закроется и шаблон добавится в выделенную папку.
Использование сочетаний клавиш для управления диалоговыми окнами
There is always one element highlighted in any given dialog — usually shown by a broken frame. This element, which can be either a button, an option field, an entry in a list box or a check box, is said to have the focus on it. If the focal point is a button, pressing Enter runs it as if you had clicked it. A check box is toggled by pressing the spacebar. If an option field has the focus, use the arrow keys to change the activated option field in that area. Use the Tab key to go from one element or area to the next one, use Shift+Tab to go in the reverse direction.
Нажатие клавиши ESC приводит к закрытию диалогового окна без сохранения изменений. При фокусировке на кнопке линия рамки вокруг её названия станет пунктирной, а под кнопкой появится тень. Это означает, что выход из диалогового окна можно выполнить, нажав клавишу ВВОД вместо самой кнопки.
Запуск LibreOffice¶
Самый распространенный способ запуска любого компонента LibreOffice это использование системного меню из которого запускается большинство приложений. В Windows — это меню Пуск. В GNOME – это меню приложений. В KDE – оно обозначено логотипом KDE. В Mac OS X – меню приложений.
При установке LibreOffice на компьютер, кнопки запуска всех компонентов LibreOffice автоматически добавляются в системное меню операционных систем. На компьютерах под управлением Mac OS X, в меню добавляется только пункт меню LibreOffice.
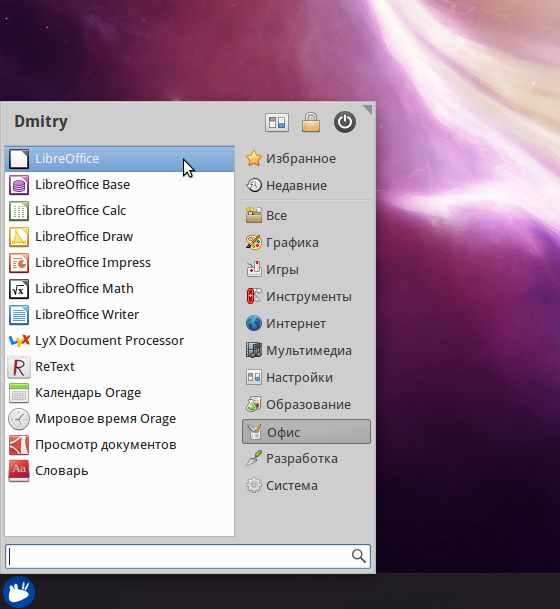
Иконки запуска компонентов LibreOffice в системном меню Xubuntu GNU/Linux
При нажатии на пункт меню LibreOffice открывается стартовый экран LibreOffice, в котором можно выбрать любой компонент LibreOffice. Также можно выбрать пункт Открыть файл или использовать Шаблоны.
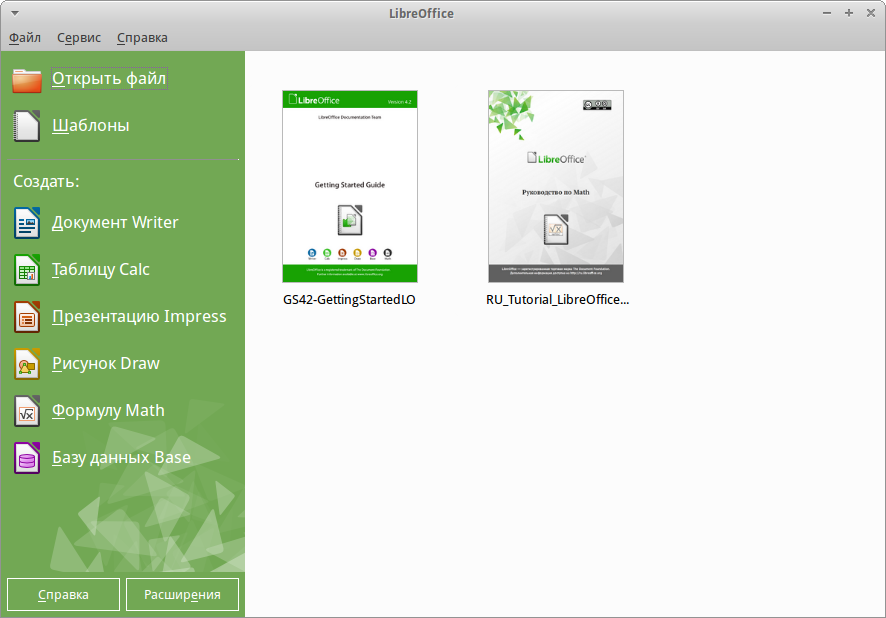
Стартовый экран LibreOffice 4.3
Также LibreOffice можно запустить, дважды нажав левой кнопкой мыши на документе в файловом менеджере вашей операционной системы (например для ОС Windows это Проводник). Будет запущен соответствующий компонент LibreOffice и документ откроется в нём.
Если на компьютере установлен Microsoft Office и при установке LibreOffice были настроены ассоциации файлов Microsoft Office (подробнее смотрите Приложение Б) с LibreOffice, то при двойном нажатии на файл:
- Для файлов Word ( или ), они откроются в компоненте Writer;
- Для файлов Excel ( или ), они откроются в компоненте Calc;
- Для файлов PowerPoint ( или ), они откроются в компоненте Impress.
Если ассоциации файлов Microsoft Office не были настроены и он установлен на компьютере, то при попытке открыть файл Microsoft Office будет использован соответствующий компонент Microsoft Office.
Для получения более подробной информации смотрите раздел .
Быстрый запуск в Windows и Linux
LibreOffice включает в себя функцию Быстрого запуска (Quickstarter). При её активации в системном лотке (трее) появляется значок , а LibreOffice загружается в оперативную память при старте операционной системы, что позволяет достичь более быстрого запуска офисного пакета.
Если Быстрый запуск не активирован, то смотрите раздел для его включения.
Использование Быстрого запуска
Обычно системный лоток (трей) операционной системы располагается в правом нижнем углу, рядом с часами. Одиночное нажатие на иконку Быстрого запуска LibreOffice в системном лотке, открывает меню, из которого можно открыть существующий документ, открыть шаблоны или запустить любой компонент LibreOffice.
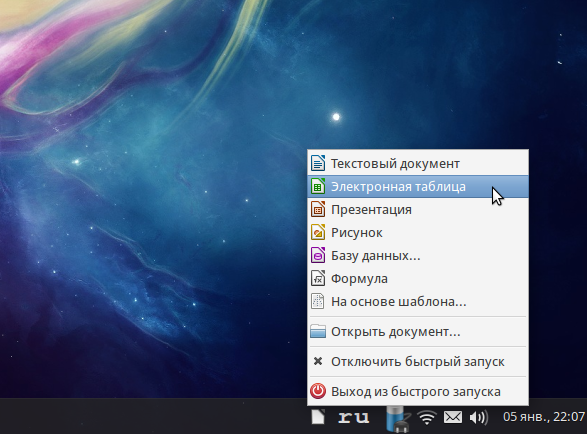
Иконка быстрого запуска LibreOffice
Отключение Быстрого запуска
Для отключения функции Быстрого запуска нажмите правой кнопкой мыши по его значку в системном трее и в меню выберите пункт Выход из быстрого запуска. При следующем запуске компьютера компонент будет загружен снова.
Для полного отключения функции Быстрого запуска нажмите правой кнопкой мыши по его значку в системном трее и в меню выберите пункт Отключить быстрый запуск. Или же снимите галочку напротив Использовать быстрый запуск в меню Сервис ‣ Параметры ‣ LibreOffice ‣ Память.
Примечание
На компьютерах с небольшим объемом оперативной памяти целесообразно отключать функцию Быстрого запуска, для ускорения работы компьютера.
Начало работы¶
Math может быть запущен автономно или вызван из других модулей LibreOffice (Writer, Impress, Calc, Draw).
Создание формулы в виде отдельного документа
Чтобы создать формулу в виде отдельного документа, откройте модуль LibreOffice Math одним из следующих способов:
- В Стартовом центре выберите Формула Math;
- Если LibreOffice уже открыт, в строке меню выберите Файл ‣ Создать ‣ Формулу.
- На стандартной панели инструментов нажмите на треугольник справа от кнопки Создать и выберите Формулу.
Откроется пустой документ Math (рисунок ).
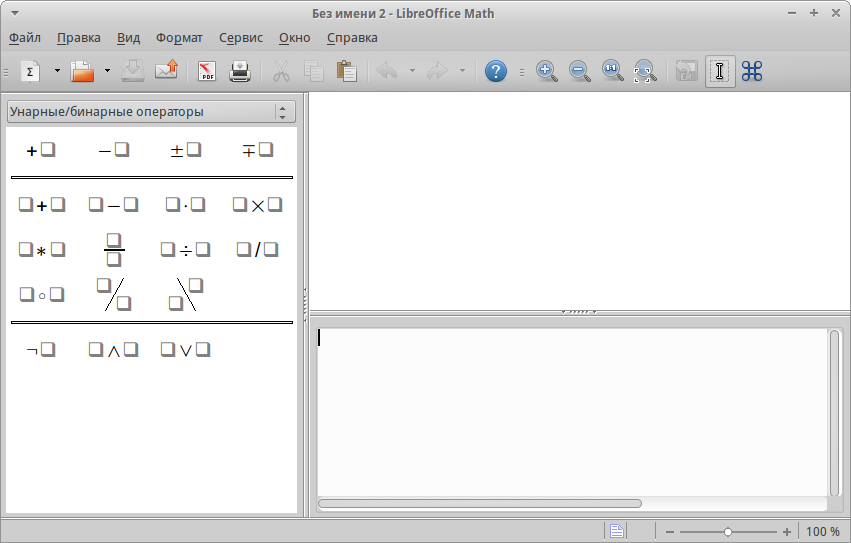
Новый документ Math
В верхней части находится окно предварительного просмотра, в котором отображается вводимая формула. В нижней части находится редактор формул, в который вводится код разметки формулы. Слева находится прикрепляемая панель элементов.
Создание нового (пользовательского) стиля¶
LibreOffice позволяет создавать новые стили. Сделать это можно двумя способами:
- Создать новый стиль, используя диалог Стили и форматирование;
- Создать новый стиль из выделенного фрагмента текста.
Создание нового стиля, используя диалог Стили и форматирование
Чтобы создать новый стиль, используя диалог Стили и форматирование, нажмите правой кнопкой мыши в окне Стили и форматирование и выберите Создать… в контекстном меню.
Если вы хотите, чтобы новый стиль был связан с существующим стилем, то сначала выделите этот стиль (один раз нажмите левой кнопкой мыши на названии стиля), затем нажмите правой кнопкой мыши и выберите пункт Создать.
При связывании стилей, изменение базового стиля (например, изменение шрифта DeJaVu на PT Sans) повлечёт за собой изменение всех связанных с ним стилей. В большинстве случаев это удобно, но иногда может создавать проблемы. Стоит подумать об этом заранее.
Диалоги и выбор одинаковы как для создания нового стиля, так и для изменения существующего стиля. Для получения более подробной информации смотрите главы посвященные стилям в соответствующих полных руководствах пользователя.
Создание нового стиля из выделенного фрагмента текста
Можно создавать новые стили на основе уже оформленных фрагментов текста.
- Откройте диалоговое окно Стили и форматирование и выберите тип стиля, который необходимо создать.
- В документе выделите фрагмент текста или объект (врезка, изображение, рисунок), параметры которого нужно сохранить в стиль.
- В диалоге Стили и форматирование нажмите на значок Создать стиль из выделенного в правом верхнем углу.
- В диалоге Создать стиль введите имя для нового стиля. В списке отображаются названия ранее созданных стилей. Нажмите кнопку OK для сохранения нового стиля.
Ввод имени нового стиля, созданного из выделенного фрагмента
Сохранение документов¶
Сохранять документы можно одним из следующих способов:
Используя команду Сохранить (нажмите на клавиатуре Ctrl + S или используйте пункт меню Файл ‣ Сохранить или нажмите на значок на стандартной панели инструментов), если сохраняете документ с его текущим именем и месторасположением. Команда Сохранить перезапишет последний сохраненный вариант документа. Если документ сохраняется впервые, то будет выведено диалоговое окно сохранения документа, в котором можно будет выбрать название, формат и местоположение документа.
Используя команду Сохранить как… (нажмите на клавиатуре Ctrl + Shift + S или используйте пункт меню Файл ‣ Сохранить как…) если хотите создать новый документ из текущего или изменить имя файла и/или формат файла, или сохранить файл в другом месте.
Используйте защиту документа паролем, если хотите ограничить число людей, которые могут открывать, просматривать и редактировать документ. Подробнее об этом смотрите в разделе .
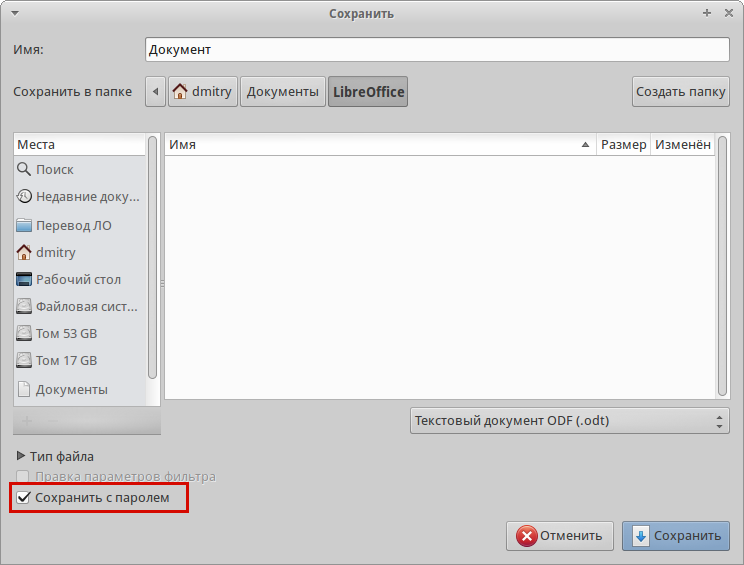
Диалог сохранения документа
Когда открыт диалог сохранения, введите имя файла, выберите желаемый формат файла, выберите нужный каталог (если необходимо), и нажмите кнопку Сохранить.
Вид открывающегося диалога Сохранить как… зависит от настроек LibreOffice. Смотрите раздел для получения более подробной информации.
Защита паролем
Чтобы ограничить число людей, которые могут открывать и читать документ или открывать и редактировать документ, нужно использовать защиту документа паролем. Для этого:
- В диалоговом окне Сохранить как… выберите опцию Сохранить с паролем (смотрите рисунок h1-lo-screen-014).
- Нажмите кнопку Сохранить, откроется диалоговое окно Задать пароль.
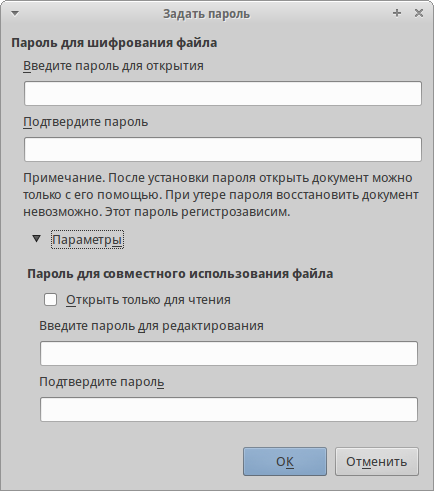
Диалог Задать пароль
- В разделе Пароль для шифрования файла введите пароль на открытие документа и повторите пароль для подтверждения.
- Для установки пароля на редактирования файла нажмите кнопку Детали.
- В разделе Пароль для совместного использования файла установите галочку Открыть только для чтения и введите пароль на редактирование документа, ниже повторите пароль для подтверждения .
- Нажмите кнопку OK для закрытия диалога. Если пароли совпадают, то документ сохранится с защитой паролем. Если пароли не совпадают, то на экране будет показано соответствующее сообщение об ошибке.
Предупреждение
LibreOffice использует очень стойкий механизм шифрования, что делает практически невозможным восстановление данных из документа в случае, если вы забыли пароль!
Смена пароля
Если документ защищен паролем, то изменить пароль можно только в открытом документе. Откройте меню Файл ‣ Свойства ‣ Общие и нажмите кнопку Изменить пароль. Откроется диалоговое окно Задать пароль, в котором вы сможете ввести новый пароль.
Снятие защиты паролем
Чтобы снять пароль с документа, необходимо пересохранить его, воспользовавшись меню Файл ‣ Сохранить как и убрав галочку напротив опции Сохранить с паролем.
Как убрать LibreOffice
Удалить LibreOffice еще проще, чем его установить. Для этого достаточно перейти на Панель управления в раздел «Программы и компоненты», выбрать пакет в списке и нажать кнопку «Удалить». Либре Офис пропадет из списка программ. Остатки файлов будут некоторое время находиться на жестком диске, пока поверх них не запишется другая информация.
Это обычная процедура удаления софта на Windows: затираются пути к исполняемым файлам, но они будут оставаться на компьютере.
Чтобы удалить LibreOffice полностью, включая все следы пребывания пакета на компьютере, рекомендуется использовать специальные утилиты – например, Auslogics Boost Speed, Uninstall Tool, Revo Uninsyaller, Soft Organizer и т.д. Удаление LibreOffice при их использовании происходит полностью: поверх соответствующих кластеров на жестком диске записывается «нулевая» информация. При этом следует учитывать, что любой диск HDD рассчитан на ограниченное количество циклов перезаписи, поэтому злоупотреблять вышеперечисленным ПО не следует без особой необходимости.
Inability to Comply Due to Statute or Regulation
If it is impossible for You to comply with any of the terms of this License with respect to some or all of the Covered Software due to statute, judicial order, or regulation then You must: (a) comply with the terms of this License to the maximum extent possible; and (b) describe the limitations and the code they affect. Such description must be placed in a text file included with all distributions of the Covered Software under this License. Except to the extent prohibited by statute or regulation, such description must be sufficiently detailed for a recipient of ordinary skill to be able to understand it.
What is it?
LibreOffice Online is a server service built from the main LibreOffice project code, which provides display and collaborative visual editing of a range of document types in a web browser. It does not include any form of file system. To be fully functional, it has to be integrated with file access and authentication provision from an underlying stack of software.
For anything more than casual use it also needs to be deployed with due consideration for load balancing and other scaling issues. As such, LibreOffice Online can be considered an enabling technology for the public cloud of ISPs or the private cloud of enterprises and large organizations, when integrated — for example — with an enterprise file sharing or a groupware solution.
Копирование стиля из шаблона или документа¶
Созданные стили остаются в текущем документе. Чтобы использовать ранее созданные стили в новом документе, их можно загрузить из шаблона или из другого документа:
-
Откройте документ, в который нужно скопировать стиль.
-
В диалоговом окне Стили и форматирование нажмите стрелочку рядом со значком Создать стиль из выделенного и выберите Загрузить стили (смотрите рисунок ).
-
Выберите категорию стилей для копирования. Выберите опцию Заменить, если вы хотите заменить стили с такими же именами в документе, куда копируете стили.
-
В диалоге Загрузить стили:
-
Нажмите кнопку OK, чтобы скопировать стили.
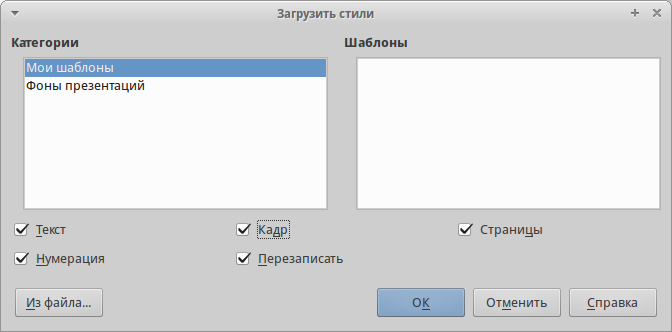
Копирование стилей из шаблона в открытый документ
Предупреждение
Если в вашем документе есть оглавление, созданное на основе пользовательских стилей типа Заголовок, связанных со структурой из меню Сервис ‣ Структура нумерации, то при загрузке стилей структура вернется к значениям по умолчанию типа Заголовок 1, Заголовок 2 и так далее. После загрузки стилей нужно будет поменять стили заголовков обратно на пользовательские.
Управление Галереей в LibreOffice¶
Графические объекты в Галерее сгруппированы по темам, таким как Маркеры, Символы и Фоны. Можно создать другие группы или темы и добавить свои собственные изображения или найти расширения, содержащие дополнительную графики.
В Галерее, в списке слева перечисляются доступные темы. Нажмите на тему, чтобы просмотреть её содержимое в окне Галереи.
Можно просматривать Галерею в виде значков или в детализированном виде, также можно временно скрыть Галерею, нажав на кнопку Скрыть.
По умолчанию Галерея прикреплена над рабочей областью, если она не открыта в боковой панели, в этом случае Галерея расположена вертикально в правой части окна программы. Для увеличения области просмотра Галереи, поместите курсор мыши над линией, которая отделяет её от рабочей области. Когда курсор изменит форму на две параллельные линии со стрелками, зажмите левую кнопку мыши и перетащите границу на нужное расстояние.
Как и другие прикреплённые окна, Галерею можно открепить, поместив курсор мыши над краем окна Галерея, и, удерживая нажатой клавишу , дважды нажав по краю. Перетащите откреплённое окно Галерея к любому из краёв окна LibreOffice, чтобы снова прикрепить Галерею.
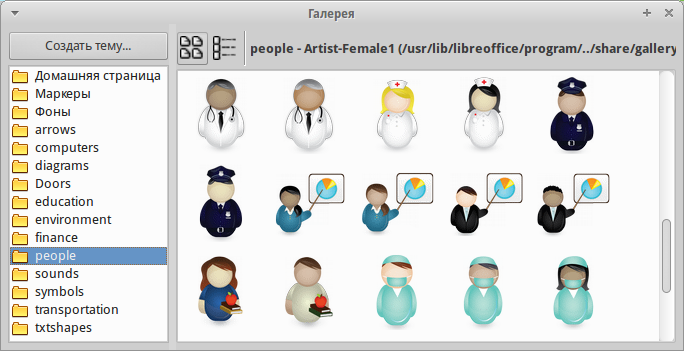
Просмотр Галереи в виде значков
Добавление объектов в Галерею
В Галерею можно добавить свои часто используемые изображения, например, логотип компании. В дальнейшем такие изображения очень легко вставлять в документы.
Метод 1 (выбор файлов)
- Нажмите правой кнопкой мыши на нужной теме и выберите пункт Свойства из контекстного меню.
- В открывшемся диалоге выберите вкладку Файлы.
На вкладке Файлы:
- Нажмите на кнопку Найти файлы.
- В появившемся диалоге Выбрать путь можно ввести путь к каталогу с файлами в текстовом поле или можно просто найти каталог с файлами в структуре каталогов.
- Нажмите на кнопку ОК, что начать поиск изображений в указанном каталоге. Список графических файлов будет показан в диалоге Свойства. Используйте выпадающий список Тип файла, чтобы ограничить список только нужным форматом файлов.
- Чтобы добавить все файлы, отображаемые в списке, нажмите кнопку Добавить все. В противном случае выделите необходимые файлы и нажмите кнопку Добавить (для выделения нескольких файлов используйте клавиши или ).
Или, чтобы добавить один файл:
- Нажмите на кнопку Добавить.
- В открывшемся диалоге найдите нужный файл. Выберите его и нажмите кнопку Открыть, чтобы добавить его в тему.
- Нажмите кнопку OK в диалоге Свойства, чтобы закрыть его.
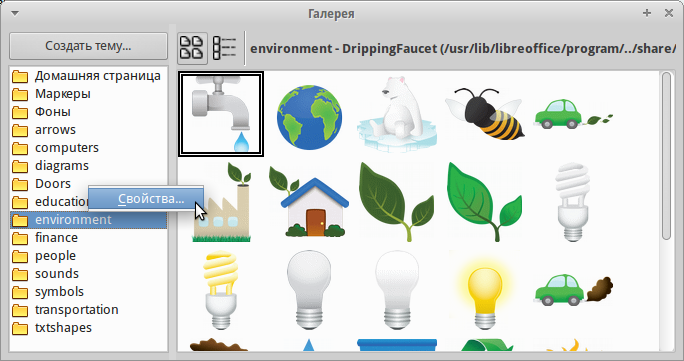
Галерея. Диалог Свойства
Метод 2 (перетаскивание)
Изображения можно перетаскивать в Галерею из документа.
- Откройте документ, содержащий нужное изображение, и выберите в Галерее тему, в которую это изображение нужно добавить.
- Поместите курсор мыши на изображение, не нажимая по нему.
- Если курсор мыши изменит форму на «руку», то изображение содержит гиперссылку. В этом случае нажмите и удерживайте клавишу во время нажатия на изображение, чтобы выбрать его без активации ссылки. Если указатель мыши не меняет форму, то можно просто нажать на изображение, чтобы выбрать его.
- После выбора изображения вокруг него появится цветные маркеры. Нажмите на изображение левой кнопкой мыши ещё раз и, подождав 2-3 секунды, не отпуская кнопку мыши, перетащите изображение в Галерею.
- Отпустите кнопку мыши.
Примечание
Пример использования Галереи смотрите в статье LibreOffice: Подложка или как сделать надпись Образец (Водяной знак).
Добавление новой темы в Галерею
Чтобы добавить новую тему в Галерею:
- Нажмите кнопку Создать тему над списком тем Галереи.
- В диалоге Свойства выберите вкладку Общие и введите имя новой темы.
- Выберите вкладку Файлы и добавьте изображения в тему, как это было описано ранее.
Удаление темы из Галереи
Чтобы удалить тему из Галереи:
- Выберите пункт меню Сервис ‣ Галерея.
- Выберите из списка тем ту, которую нужно удалить.
- Нажмите на теме правой кнопкой мыши и выберите в контекстном меню пункт Удалить.
Изменение внешнего вида формул¶
Изменение размера (кегля) шрифта
Все элементы формулы пропорционально масштабируются относительно
основного размера. Для изменения основного размера укажите нужный размер
в диалоге Формат ‣ Кегли.
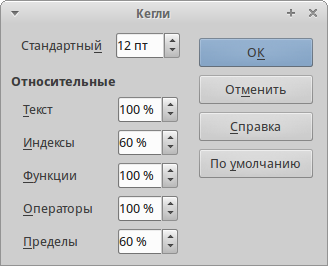
Изменение размера (кегля) шрифта
Совет
Данные настройки будут применены только к текущей формуле. Чтобы внесенные изменения были применены как настройки по умолчанию LibreOffice Math, необходимо сначала задать размер (например, 11 пт), а затем нажать кнопку По умолчанию.
Также можно изменить размер только отдельных символов формулы. Для этого используется комада разметки , например, . В качестве атрибутов команда может принимать абсолютные числовые значения или относительные (относительно базового размера по умолчанию). Например, , , , или .
Изменение гарнитуры шрифта
Диалоговое окно Формат ‣ Шрифты позволяет настроить гарнитуру и начертание шрифта. Для всех элементов отображается шрифт, заданный по умолчанию.
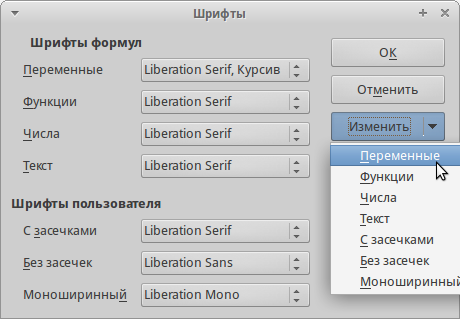
Изменение гарнитуры шрифта
Чтобы изменить шрифт, нажмите кнопку Изменить и выберите тип элементов. Отобразится новое диалоговое окно. Выберите необходимый шрифт и установите требуемые атрибуты, а затем нажмите кнопку Да.
Изменение настроек будет применено только для текущего документа. Чтобы
сделать настройки по умолчанию для всех документов, нажмите кнопку По умолчанию.
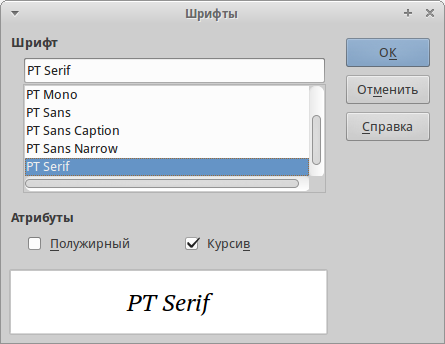
Изменение гарнитуры шрифта
Можно изменить начертание отдельных элементов формулы с помощью команд (курсивное начертание), (полужирное начертание), (убрать курсивное начертани), (убрать полужирное начертание). Для примера смотрите рисунок .
Управление функцией Автозамена в LibreOffice¶
Автозамены являются удобным инструментом при наборе текста, особенно если его предварительно настроить. Но в некоторых ситуациях функция автозамены может наоборот мешать. Чтобы настроить функцию автозамены воспользуйтесь диалогом Автозамена.
Чтобы открыть диалог Автозамена, выберите в меню Формат ‣ Автозамена ‣ Параметры автозамены (документ должен быть открыт, чтобы данный пункт меню был доступным). В Writer этот диалог имеет пять вкладок, показанных на рисунке . В других компонентах LibreOffice этот диалог имеет только четыре вкладки. За более подробной информацией обратитесь к руководствам по соответствующим компонентам.
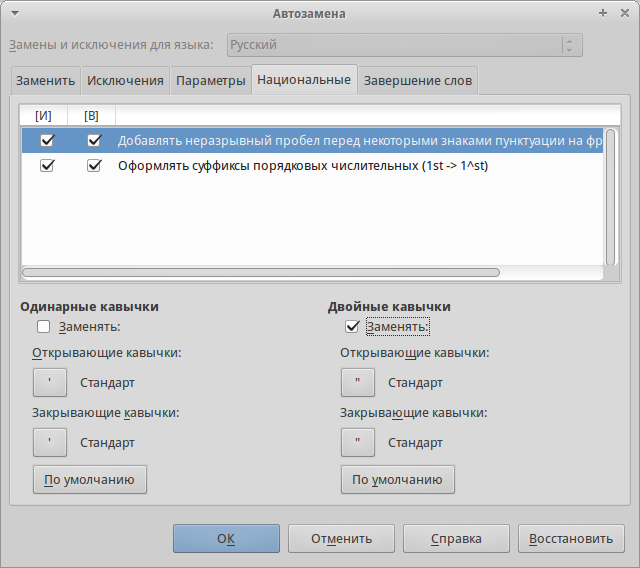
Параметры автозамены
Связывание документа с другим шаблоном¶
Документ может быть создан на основе шаблона, а может быть создан на основе импорта стилей и не связан с шаблоном.
Одним из основных преимуществ шаблонов является возможность обновить стили сразу в более, чем одном документе, как это описано в разделе . Если обновить стили, загрузив их из другого шаблона (как описано в разделе ), то документ не будет связан с шаблоном, откуда были загружены стили и поэтому нельзя будет использовать это преимущество. Что нужно сделать, так это связать документ с другим шаблоном.
Примечание
В LibreOffice 3.x, можно было использовать расширение Template Changer для упрощения этого процесса. К сожалению, данное расширение в LibreOffice 4.х не работает.
Для получения наилучших результатов имена стилей должны быть одинаковыми в существующем документе и в новом шаблоне. Если это не так, то необходимо использовать пункт меню Правка ‣ Найти и заменить, чтобы заменить старые стили на новые. Смотрите Главу 4 – Краткое руководство по Writer, для получения подробной информации о замене стилей при помощи команды Найти и заменить.
Что такое стили?¶
Стиль ― совокупность правил (настроек) оформления текста, таблиц, врезок и страниц. Стили содержат целую группу настроек форматирования и позволяют быстро применить заданное форматирование к объектам в документе.
Большинство пользователей форматируют абзацы, слова, таблицы, разметку страниц и другие части документа без использования стилей. Таким образом, они создают документы в соответствии с физическими атрибутами. Например, заголовки выделяются полужирным начертанием.
Стили являются логическими атрибутами. Это означает, что необходимо перестать мыслить категориями: размер шрифта 14pt, Times New Roman, жирный, расположение по центру и др. Необходимо перейти на структурное мышление и начать воспринимать текст как совокупность заголовков (1-го, 2-го, n-го уровня), абзацев основного текста и т.д. Другими словами, надо отвлечься от внешнего оформления и сосредоточиться на структуре текста. Так, например, к заголовку необходимо применять стиль Заголовок, которому присвоены различные характеристики (начертание, размер шрифта, отступы).
Стили помогают сконцентрироваться на документе. Они также делают значительно проще процесс изменения форматирования. Например, необходимо изменить отступ всех абзацев или шрифт для всех заголовков (или для заголовков определенного уровня) в документе. Для большого документа эта простая задача может стать большой проблемой, если решать ее вручную. Применение стилей делает задачу легко решаемой.
Кроме того, стили используются в LibreOffice для многих других функций, например, Writer создаёт оглавление, опираясь на стили типа «Заголовок». Некоторые общие примеры использования стилей приведены в разделе .
Компоненты LibreOffice поддерживают следующие типы стилей:
Writer:
- Стили страницы — задают оформление полей, колонтитулов, обрамление, разбиение на колонки и фон.
- Стили абзаца — содержат настройки абзацев (заголовков): гарнитуру, кегль, междустрочный интервал, отступ первой строки, отступы слева и справа и другие.
- Стили символа — включают в себя настройки отдельных символов внутри абзаца (гарнитура, кегль, эффекты шрифта). Данные стили могут быть применены как к отдельному символу в абзаце, так и к целому слову или группе слов.
- Стили врезок — используются для форматирования графических и текстовых врезок, включая переходы на новую строку, границы, фон и колонки.
- Стили списка — определяют выравнивание, тип нумерации или маркеров и шрифты для нумерованных и ненумерованных списков. Сами по себе они не используются. Стили списка применяются к стилям абзаца в диалоге создания и редактирования стиля абзаца на вкладке «Структура и нумерация».
Calc:
- Стили ячейки — содержат настройки шрифтов, выравнивания, границ, фона, форматов чисел (например, валюта, дата, номер) и защиты ячеек.
- Cтили страницы — содержат параметры вывода листов на печать или экспорта в PDF.
Impress и Draw:
- Стили графических объектов — содержат настройки линий, областей, теней, прозрачности, шрифтов, соединителей, размеров и других атрибутов.
- Стили презентации — определяют атрибуты шрифта, отступов, расстояний, выравнивания и табуляции.
Base и Math не имеют собственных стилей, однако к объектам из Base и Math могут применяться стили тех модулей, в которые они вставлены. Например, к формулам могут быть применены стили врезок Writer.
LibreOffice содержит большое количество готовых стилей. Можно использовать стандартные стили, изменять их или создавать новые стили так, как это описано в данной главе.
В различных компонентах доступны различные наборы стилей.
DAVERAGE
Функция DAVERAGE возвращает среднее значение для всех ячеек (полей) во всех строках (записях базы данных), которые соответствуют указанным условиям поиска.
Поиск поддерживает регулярные выражения. Например, можно ввести «all.*», чтобы найти первое вхождение «all», за которым следует любое количество символов. Чтобы выполнить поиск текста, который также является регулярным выражением, необходимо ввести символы \ перед каждым символом. Чтобы включить или отключить автоматическую оценку регулярных выражений, используйте команду Сервис — Параметры — LibreOffice Calc — Вычислить.
Пример
Чтобы вычислить средний вес всех детей одного возраста (из приведенного выше примера), введите в ячейку B16 следующую формулу:
В ячейку строки 14 и столбца «Возраст» введите и т.д. Будет отображен средний вес всех детей одного возраста.
Что такое LibreOffice?¶
LibreOffice – это свободный и бесплатный, полнофункциональный набор офисных программ. В качестве собственного формата файлов используется Open Document Format (ODF). Этот формат является открытым, принят как международный стандарт ISO/IEC 26300 и используется правительствами многих стран по всему миру, как формат публикации и обмена документами, в том числе и в Российской Федерации .
| http://www.iso.org/iso/catalogue_detail.htm?csnumber=43485 |
| ГОСТ Р ИСО/МЭК 26300-2010. Введён в действие с 1 июня 2011 года. Официальное уведомление об утверждении стандарта: http://webportalsrv.gost.ru/portal/UVED_2007st.nsf/438c8c3c9e06dc87c32573a100549873/c4b660ff237e33ea432578020033edf5?OpenDocument |
LibreOffice также открывает и сохраняет документы во многих других форматах, включая форматы файлов нескольких версий Microsoft Office.
LibreOffice включает в себя следующие компоненты:
Writer (текстовый процессор)
Writer – многофункциональный текстовый процессор. Он достаточно прост для создания быстрых заметок, достаточно мощный, чтобы создавать целые книги с содержанием, диаграммами, указателями и т.д. Вы можете вставить в документ Writer изображения и объекты из других компонентов LibreOffice. Writer поддерживает экспорт файлов в форматы HTML, XHTML, XML, Adobe PDF и в несколько версий форматов Microsoft Word.
Calc (электронные таблицы)
Calc – табличный процессор, включающий в себя продвинутые средства для анализа, построения диаграмм и принятия решений. В распоряжении пользователя более 300 функций для финансовых, статистических и математических операций. Менеджер сценариев дает возможность проводить анализ типа «что если».
Calc позволяет создавать 2D и 3D диаграммы, которые впоследствии могут быть встроены в другие документы LibreOffice. Вы также можете открывать и работать с файлами Microsoft Excel и сохранять их также в формате Excel. Calc может экспортировать электронные таблицы в несколько форматов, включая, например, CSV, Adobe PDF и HTML.
Impress (презентации)
Impress обеспечивает все средства для создания мультимедиа презентаций, включая специальные элементы, анимацию и средства для рисования. Impress интегрирован с компонентами LibreOffice Draw и Math. Слайд-шоу может быть дополнено специальными эффектами для текста, а также звуком и видеоклипами. Impress совместим с форматом файлов Microsoft PowerPoint и может сохранять презентацию в многочисленных графических форматах, включая Macromedia Flash (SWF) и Adobe PDF.
Draw (векторная графика)
Draw – это инструмент для создания векторной графики, с помощью которого можно создавать всё, от простых диаграмм и блок-схем до сложной 3D-графики. Его мощные функции позволяют быстро создавать рисунки и использовать их в любом компоненте LibreOffice. Также можно создать свой собственный клип-арт и добавить его в Галерею или воспользоваться уже готовым клип-артом других авторов с сайта Open Clip Art Library.
Draw может открывать множество различных форматов файлов и сохранять результат в более чем 20 форматах, включая PNG, HTML, Adobe PDF и Flash.
Base (база данных)
Base предоставляет простой интерфейс для ежедневной работы с базами данных. Вы можете создавать и редактировать формы, отчеты, запросы, таблицы, представления и связи, так же, как в других популярных приложениях для работы с базами данных. Base предоставляет возможность анализировать и редактировать связи в схеме представлений.
Также Base включает в себя движок реляционной базы данных HSQLDB, но может использовать и другие движки: dBASE, Microsoft Access, MySQL или Oracle, или другие ODBC совместимые или JDBC совместимые базы данных. Base предоставляет поддержку для подмножества ANSI-92 SQL.


