Синий экран смерти
Содержание:
- Синий экран Windows 7 (0x00000019): как исправить простейшим способом?
- Что делать при появлении синего экрана смерти
- Восстановление работоспособности
- План действий.
- Почему BSOD появляется в Windows 10
- Что делать, если при включении появляется синий экран смерти для Windows 7, 10
- Как понять, что перед вами BSOD
- BlueScreenView как инструмент для анализа дампов
- Особенности работы BlueScreenView:
- Синий экран при установке Windows 7
- Порядок действий для устранения ошибки
- Почему появляется синий экран (BSOD)?
- Поиск и устранение неисправностей BSOD
- Bluescreenview: как пользоваться и как диагностировать причину синего экрана
- Код STOP 0x00000019 на Windows 7: как исправить сбой средствами системы
- Вывод данных ошибки
Синий экран Windows 7 (0x00000019): как исправить простейшим способом?
Поскольку сбой проявляется именно на стадии загрузки, когда старт ОС оказывается невозможным, первым делом можно попытаться выполнить ее откат до предыдущего состояния. Можно попробовать просто выключить компьютер принудительным способом, а затем включить вновь. Однако автоматическое восстановление может и не начаться, а на экране снова появится сбой в Windows 7 0x00000019. Как исправить ошибку в этом случае?
Выход самый простой: при загрузке необходимо нажать F8, а из появившегося меню выбрать старт последней удачной конфигурации. Естественно, такой метод срабатывает только при условии того, что на компьютере изначально не были удалены последние контрольные точки (например, для очистки места на винчестере).
Что делать при появлении синего экрана смерти
Другое дело – когда появляется экран того же цвета, но становятся видными дополнительные сообщения об ошибках.
Вот лишь некоторые причины, ставшие самыми распространёнными с практической точки зрения:
- В систему проник опасный вирус, в результате чего экран стал синим.
- Жёсткий диск оказался переполненным.
- Появились ошибки с BIOS.
- Неправильно подобранный драйвер, либо нарушения в его работе.
- Перегрев разных блоков у устройства.
- Появление конфликтной ситуации.
- Режим работы аппаратной части нарушен полностью, если экран на компьютере не работает нормально.
Большинство пользователей сообщают о том, что чаще всего они сталкиваются именно с тем, что некорректно начали работать драйвера. Небольшой процент ошибок был связан с тем, что свою работу некорректно выполняли приложения, которые содержали какие-либо коды для ядра.
Это обычно касается таких направлений:
- Файервол.
- Программы, записывающие данные на дисковые носители.
- Антивирусы.
- Виртуальные диски.
Стоит рассмотреть коды, которыми сопровождается большинство ошибок, если у ноутбука появился голубой или синий экран.

Оставьте заявку, и получите скидку на ремонт 15%!
Оставить заявку
Восстановление работоспособности
Изучение причин, которые повлекли сбой в ядре системы, лучше оставить специалистам. Они смогут прочитать коды BSOD гораздо лучше обычного пользователя. Рассмотрим, как следуя рекомендациям Microsoft самостоятельно убрать синий экран смерти.
- Если перед сбоем ОС вносились какие-то изменения в BIOS — возвращаем настройки в исходное состояние и отключаем периферийные устройства. Аппаратную конфигурацию по возможности также стараемся вернуть в состояние, обеспечивавшее стабильную работу. К примеру, если ошибка появилась после замены комплектующих — вернуть на место старую видеокарту или планки RAM. Таким образом, мы отменяем все последние физические действия с ПК, которые могли привести к системной ошибке.
- Исправить синий экран, возникший по причине программных ошибок, можно установкой последних обновлений ОС или свежих версий драйверов с сайта производителя. В некоторых случаях, наоборот, приходится выполнять «откат» системы к стабильному состоянию, используя точки восстановления.
- Выполняем тестирование аппаратной конфигурации, чтобы выявить наличие ошибок или конфликтов.
Проверка HDD и RAM
Отрываем «Проводник». В меню быстрого перехода выбираем «Компьютер». Выделив системный диск, вызываем контекстное меню.
В свойствах HDD переходим на вкладку «Сервис» и открываем указанный стрелкой пункт.
Отмечаем галочками оба параметра, чтобы не только выявить, но и по возможности устранить имеющиеся ошибки. Запускаем проверку.
Поскольку на выбранном диске размещена работающая ОС, нам предложат проверить его при перезагрузке. Соглашаемся с этим условием, нажатием отмеченной кнопки.
Переходим в панель управления и снова находим раздел администрирования. Открываем список содержащихся в нем инструментов и выбираем отмеченный.
Используем для диагностики первый пункт. Теперь, отправив компьютер в перезагрузку, мы проведем сразу два теста аппаратной конфигурации.
Первой выполняется проверка RAM.
Следом стартует тестирование жесткого диска.
При наличии ошибок информация о них будет выведена на экран после запуска Windows.
План действий.
1. Не паниковать. Многие сразу же начинают нервничать и делать то чего не нужно, что в свою очередь может привести к полной неработоспособности компьютера. Например, некоторые звонят друзьям говорят так и так они им, что-то подсказывают, и они сами начинают делать то, в чем нет абсолютно никакой необходимости. Поэтому когда появился синий экран, не бегите сразу перезагружать компьютер, звонить друзьям, лезть в Интернет с ноутбука или телефона, а первое что нужно сделать, это посмотреть ошибку, т.е. описание этой ошибки и сам код ошибки, который указан на этом синем экране (показано на картинке выше). Записать его, и если знаете английский попробовать перевести, и понять в чем дело, если Вам это не о чем не говорит, то переходим к следующему пункту.
2. Вспомнить. Что Вы делали, перед тем как появилась данная ошибка, это один из самых главных пунктов, так как практически всегда, за исключением редких случаев, в появление синего экрана виноваты Вы сами. Поэтому, Вам необходимо вспомнить, что Вы делали, может Вы установили какую-нибудь программу или игру, установили новые драйвера, установили новое оборудование, например, новую видеокарту, планку оперативной памяти, подключили принтер или еще что-то. Также вдруг Вы что-то удаляли, будь-то драйвера, программы, системные файлы, наличие которых обязательно в системе, и помните, что здесь важна каждая мелочь. И часто на этом пункте все становится понятно, если нет, то можете зайти в Интернет и почитать описание Вашей ошибки, этим можно сузить круг диагностики. Если Вы не нашли описание Вашей ошибки, то переходим к следующему пункту.
3. Выключить компьютер, открыть крышку системного блока и посмотреть, все ли нормально подключено, или если Вы сами что-то там меняли вернуть обратно. И пользуясь, случаем почистить системный блок от пыли, в частности кулер на процессоре. Так как до и после появления ошибки Вы наверняка этого бы не делали.
4. Включить компьютер, еще раз заглянуть под крышку системного блока и посмотреть крутится ли вентилятор на процессоре на блоке питания и на видеокарте, так как я уже говорил, что перегрев относится к одним из самых частых причин данных ошибок, если крутится можете переходить к следующему пункту. Ну а если не крутится, то значит это необходимо исправить.
5. Смотреть загрузится ли операционная система, если загрузилась, то переходим к пункту 6, а если нет то, читаем пункт 5.1. и 5.2.
5.1. Неисправно какое-то оборудования, конечно же, как говорилось выше, если Вы сами ничего не меняли, например, не добавляли оперативную память или меняли видеокарту и если все вентиляторы работают, другими словами ваших действий внутри системного блока не было, тогда вышло из строя какое-то оборудование, а какое именно, это уже нужно диагностировать каждый компонент системного блока и без наличия запасных частей или такого же компьютера, этого сделать не удастся (я уже не говорю про наличие специального оборудования для этого). Также возможен и другой вариант, переходим к пункту 5.2.
5.2. Сбой в работе операционной системы. Здесь, без каких либо Ваших действий не обошлось. Т.е. Вы удалили какие-то системный файлы, установили какую-то программу или драйвер, которая нарушала нормальную работу системы. В данном случае можно попробовать загрузиться в безопасном режиме и удалить эту программу или драйвер. Или, в идеале восстанавливаться с установочного диска.
6.На этом этапе Вы уже должны были отсеять все возможные варианты с оборудованием и самой операционной системой, поэтому в большинстве случаев остается причины связанные с драйверами, программами и играми, поэтому если Вы что-то установили или, например, обновили драйвер, то возвращайте все назад.
7. Последний этап. Если Вы ничего не меняли, не устанавливали, температура всех компонентов системы в норме, и данная ошибка периодически повторяется, остается лишь более подробно искать, описание данной ошибки в интернете, которое возможно и укажет на тот компонент системы, который запускает данную ошибку, и скорей всего это будет связанно с оборудованием, например, с жестким диском или видеокартой.
Вот такой простой порядок действий, который должен выполнять пользователь, который увидел «синий экран смерти», по опыту могу сказать, что в большинстве случаев виноваты сами пользователи в появление этих ошибок, так как оборудование выходит из строя само крайне редко, но бывает, причем встречается на достаточно новых компьютерах. Ну, все, удачи!
Нравится1Не нравится
Почему BSOD появляется в Windows 10
Существует несколько фатальных ошибок ОС, которые могут спровоцировать появление ВSOD. Чаще всего к ним относятся:
- Ошибки в драйверах.
- Сбои в ядре операционной системы (низкоуровневое программное обеспечение).
- Выход из строя компонентов компьютера (к примеру, поломка видеокарты).
- Подключение конфликтующих устройств (сканер, принтер и т.д.)
- Неправильно настроенный BIOS.
- Недостаток оперативной памяти на жестком диске.
- Установка поврежденной прошивки.
- Удаление важных ключей реестра.
- Перегрев процессора.
- Различные вирусы.
Только узнав причину «вылета» системы можно приступать к устранению проблемы.
Что делать, если при включении появляется синий экран смерти для Windows 7, 10
Поломка не слишком серьезная, но неприятная. Есть несколько способов устранить подобную проблему.
Запуск последней удачной конфигурации системы
Если BSOD появлялся несколько раз подряд, это может быть следствием глюка в операционной системе или программном обеспечении. Рекомендуется загрузить последнюю работоспособную конфигурацию Windows. Как это сделать:
- Выключите ноутбук и включите его повторно, чтобы он начал загружаться;
- Несколько раз нажмите кнопку F8, пока не появится меню выбора опций загрузки;
- Выберите пункт «Загрузка последней удачной конфигурации».
Запустится мастер восстановления системы, который разархивирует образ ОС из последней точки сохранения.
Откат драйверов и восстановление системы
Если проблема появилась после обновления драйверов, нужно откатить их до старой, стабильно работающей версии. Для этого нужно действовать, как в предыдущем случае, но выбрать «Загрузку безопасного режима». После загрузки ОС нажмите кнопку «Пуск», перейдите на панель управления и выберите «Диспетчер устройств».
Найдите последнее устройство, для которого вы обновили драйвера, кликните по нему ПКМ и выберите «Свойства». Во вкладке «Драйвер» нажмите кнопку «Откатить». Компонент восстановит старую версию драйверов и должен работать нормально.
Можно попробовать восстановить работоспособность Windows с помощью установочных диска или флешки. Как это сделать:
- Вставить накопитель в ноутбук.
- Во время перезагрузки нажимать кнопку F11, пока не появится Boot menu.
- Выбрать в списке установочные флешку или диск.
- При появлении меню с опциями выбрать «Восстановление системы».
- Выбрать операционную систему, которую вы собираетесь восстанавливать.
- Запустить Мастер восстановления.
- Дождаться окончания процедуры.
Как понять, что перед вами BSOD
К сожалению, немногие пользователи могут похвастаться тем, что никогда не видели «Синего экрана». В операционной системе Windows 7 BSOD имеет форму экрана синего цвета, с большим количеством странных кодов и белого текста. В Windows 8 и 10 его в значительной степени упростили, в этих версиях системы можно видеть грустный смайл, код ошибки и собственно сообщение о том, что возникла неполадка.
Вероятно, в Microsoft решили не пугать пользователей загадочными шифрами. Синий экран – это явление известное пользователям очень ранних версий Windows. Любопытно, что в 2016 году пользователям впервые показали зеленый экран смерти.
В данном случае речь идет о том же явлении, но в тот период Microsoft тестировала новую систему Windows 10, изменение цвета позволило разработчикам быстрее отслеживать ошибки, реагировать на них и оперативно исправлять.
Перезагрузка Windows с BSOD
При появлении критической ошибки и «Синего экрана» Windows зачастую самостоятельно перезагружается. В таких обстоятельствах можно не успеть ознакомится с кодом ошибки и остаться в неведении, относительно причин возникновения сбоя. В этот момент пользователи зачастую паникую сильнее всего.
Но как мы уже говорили выше, Windows сохраняет все данные об ошибках в отдельном файле, о котором часто забывают даже опытные пользователи. При этом диагностику можно облегчить еще больше, если заблаговременно запретить системе без разрешения перезагружаться. Такая возможность предусмотрена в «Панели управления».
Алгоритм действий:
- Открываем «Проводник».
- Нажимаем на «Этот компьютер» «правым кликом» и выбираем пункт «Свойства» в возникшем меню.
- Открываем «Дополнительные свойства системы».
- В небольшом появившемся окошке, используем вкладку «Дополнительно».
- Применяем вариант «Загрузка и восстановление».
- Переходим в «Параметры».
- Нажимаем на «Отказ системы».
- Снимаем отметку с пункта «Выполнить автоматическую перезагрузку».
Заблаговременно выполнение этих действий позволит получить время на то, чтобы ознакомиться с информацией, представленной на синем экране и записать отдельно код ошибки. После этого компьютер можно перезагрузить самостоятельно.
BlueScreenView как инструмент для анализа дампов
Собственно, это программка для анализа дампов. Полностью бесплатна и даже несколько поудобнее чем консольный способ выше, ибо показывает быстрее, а так же можно переключаться между дампами, не вводя постоянно их название руками. После запуска увидите окно программы, где надо будет в настройках указать папку куда Вы складываете дампы. Для этого тыркаетесь в Options — Advanced Options, и укажите папку с дампами.
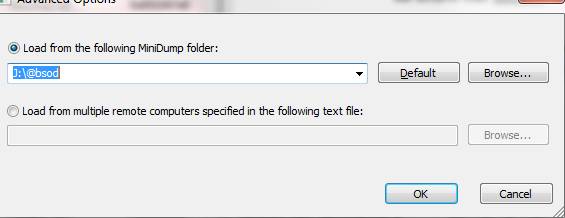
После указания папки скопируйте туда (если там их нет изначально) дампы и нажмите в кнопку «Обновить» (Refresh) в программе. Потом выделяете название нужного дампа и видите драйвер-виновник синего экрана (или несколько). Они обычно выделены программой красным цветом.
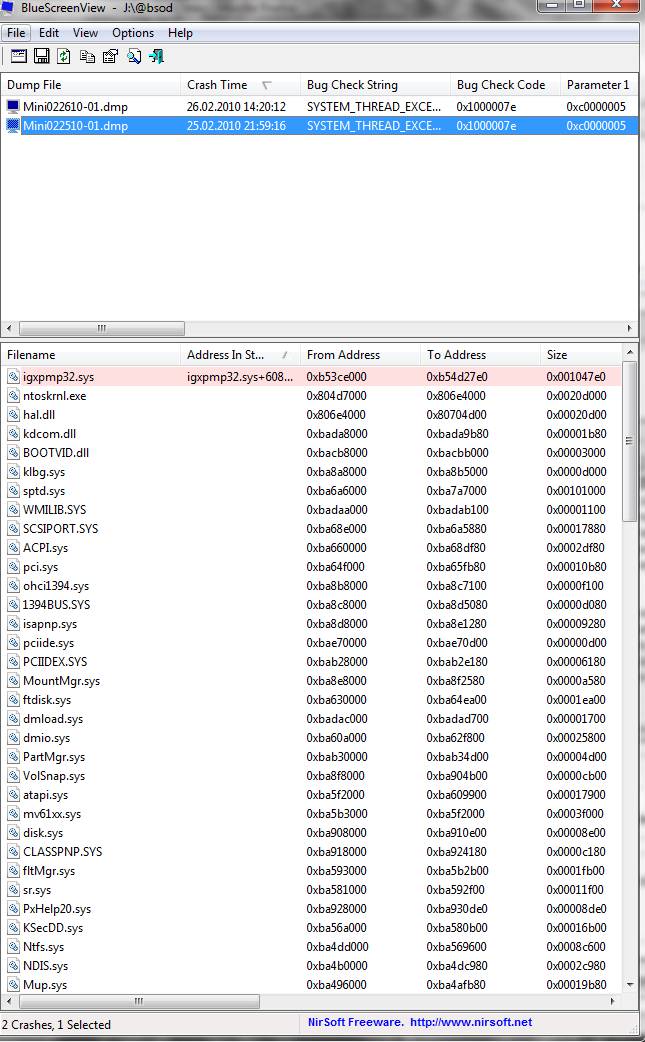
Дальнейшая процедура такая же как и в первом случае — идем искать что это за драйвер, от какого устройства, а так же скачивать-устанавливать-переустанавливать оный.
Преимущество второго способа (т.е программы BlueScreenView) в том, что он шустрее, удобней, иногда точней и порой показывает несколько виноватых драйверов, вместо одного. Если Вы ничего не поняли или возиться с анализом у Вас нет времени, то мы всегда ждем Вас у нас на форуме или у меня в bsod-почте (см.выше по тексту в подразделе «Поддержка по решению проблем с BSOD»)
Особенности работы BlueScreenView:
- окно программы содержит две панели. В верхней панели отображается дата, код ошибки и драйвер, который, предположительно, вызвал BSOD, в нижней — приводится список всех драйверов, которые были загружены на момент появления ошибки;
- драйверы, которые привели к ошибке, подсвечиваются красным;
- поиск дампов по умолчанию происходит в папке %systemroot%\Minidump;
- существует возможность настроить место для поиска дампов и в другой папке, используя пункт меню Options/Advansed;
- возможность установить бесплатно.
Как пользоваться BlueScreenView Видео
Всем привет Сегодняшняя тема — BlueScreenView что это за программа и как пользоваться. Я думаю что такое синий экран смерти вы знаете, а если нет то кратко напишу. Синий экран смерти это такое состояние компьютера, когда в нем происходит ошибка, но не простая а очень серьезная, критическая, и в следствии этого он прерывает свою работу и уходит в перезагрузку
Ничего поделать во время ошибки нельзя, вы только можете почитать о самой ошибке, а потом сделать перезагрузку, если она не произойдет автоматически.
В общем ребята, скажу от себя — если был хоть раз синий экран, нужно очень внимательно ее изучить и постараться найти причину. Эти ошибки это вам не шуры-муры, это серьезные ошибки, тут закрывать глаза на такое нельзя!
Но что приводит к таким сбоям? Как я уже писал, ошибка серьезная, а значит появляется при серьезных конфликтах по аппаратной части, или с драйверами, так как именно они обеспечивают правильную работу устройства. То есть, может быть в драйвере ошибка и это будет причиной синего экрана.
Но что-то я отошел от темы, мы то о другом, о том как пользоваться BlueScreenView и что это такое. Это хорошая и бесплатная утилита для диагностики, чтобы вы смогли удобно прочитать что значит ошибка синего экрана, понять причину ее возникновения.
Так что если у вас тоже была такая ошибка, то нужно теперь понять о чем она, первое что нужно сделать — это чтобы при такой фатальной ошибке как синий экран не было перезагрузки. Это сделать не сложно — откройте Панель управления, а в ней найдите пункт Система, там на вкладке Дополнительно будет такое как Загрузка и восстановление — вот там и нужно снять галочку с автоматической перезагрузке:

На деле теперь будет так — вот случилась у вас ошибка, то вам не нужно будет быстро пытаться запомнить что там написано, вы можете неспеша взять ручку и записать все что нужно для анализа. Например будет вот такой синий экран смерти:

BlueScreenView поможет тем, что файл дампа покажет так, чтобы была видна вся нужная инфа для анализа, чтобы смогли нормально погуглить про ошибку. После запуска BlueScreenView она начнет сканировать комп на наличие таких вот дампов, которые были созданы при синим экране. Кстати программа от проверенного хорошего производителя NirSoft, скачать ее можно с их сайта
Вот так выглядит BlueScreenView, сделано все очень удобно:

Стоит только два раза нажать по найденной ошибке и вы увидите уже такое окошко, где будет показано еще больше данных:

Также есть и нужные опции, можно включить какие именно ошибки выводить:

Но бывает такое, что вот вы работаете в какой-то организации например, и вам влом анализировать какие-то ошибки, пусть это делает администратор, правильно ведь? Так вот, на этот случай вы можете экспортировать ошибку в документ HTML и потом его отправить по почте. Для этого нужно только нажать правой кнопкой по ошибке и там выбрать HTML Report (первый пункт это чтобы создать отчет со всеми ошибками, а второй пункт чтобы только с выделенной).
Внезапное появление так называемого «синего экрана смерти», сокращенно обозначаемого как BSoD, если не у всех, то у большинства пользователей вызывает чуть ли не шоковое состояние. А ведь иногда он может возникать без видимой на то причины, выявить которую пользователь может далеко не всегда. Для этого и была разработана программа BlueScreenView. Как пользоваться этим приложением, сейчас и будет показано. Заодно затронем некоторые теоретические вопросы, связанные с такими сбоями.
Синий экран при установке Windows 7
- Типичная ситуация с проявлением синего экрана при установке Windows 7 — несовместимость аппаратных компонентов ПК. Решается неисправность тщательным подбором совместимых друг с другом элементов. Сделать это можно, воспользовавшись специализированными сайтами-конфигураторами.
- BSoD во время инсталляции «семёрки» может возникнуть при попытке использовать жёсткий диск SATA в режиме IDE или наоборот. Решить проблему можно, зайдя в BIOS (кнопка Delete во время старта компьютера) и включив соответствующий режим (блок SATA Mode).
- Ещё одна вероятная причина BSoD при установке системы — отсутствие определённых программных компонентов на установочном диске. Здесь поможет лишь замена инсталляционного образа на заведомо исправный лицензионный.
Порядок действий для устранения ошибки
Когда с кодом ошибки всё стало ясно – приступают к прямым действиям, направленным на устранение проблемы.
Следующие методы давно проверены на практике владельцами разных ноутбуков:
- Удаление драйвера из приложений, установленного последним.
- Использование антивируса для сканирования системы.
- Перезапуск. Это способствует выходу в нормальную рабочую конфигурацию.
- Использование функции «восстановления системы». Что делать, если она не работает – отдельный вопрос.
Для инструкция будет несколько другой:
- Сначала проверяют, сколько свободного места осталось на жёстком диске компьютера.
- Желательно выполнить полную дефрагментацию и проверку на предмет наличия битых секторов.
- Все системные платы и модули отделяют от своих гнёзд, чтобы выполнить повторное подключение.
- Проверяют, насколько надёжно соединены коммутирующие кабели.
Рекомендуется проводить полную чистку ноутбука. При любых подозрениях модули меняются. Тестирование ячеек ОЗУ тоже нельзя назвать лишним действием для тех, кому интересно, как убрать синий экран.
Почему появляется синий экран (BSOD)?
Сообщение о подобной ошибке в Windows, принимает, как правило, одну из пяти форм:
-
Ошибки во время программных операций ОС Windows.
Программное обеспечение или драйвера устройств, установленных на ваш компьютер, могут содержать ошибки или проблемные участки, которые являются причиной Stop-ошибки всегда или в определенных условиях.
-
Аппаратные ошибки во время работы Windows.
Если устройство, содержит неисправности или удаляется небезопасно во время работы, или если оборудование не полностью выполняет операции, которые ожидает от него Windows, в таких ситуациях происходит аппаратная ошибка.
Устаревшая информация BIOS на старых компьютерах также может быть проблемой синего экрана.
-
Ошибки при установке.
Процесс установки Windows (ХР, 7, 8 и т.д) является наиболее чувствительным моментом для аппаратных и дисковых ошибок.
Если возникла проблема с конфигурацией оборудования компьютер, которые вы используете для установки Windows, ошибка BSOD наверняка проявиться.
-
Ошибки при запуске.
Поврежденные системные файлы, оборудование и ошибки драйверов могут привести ОС Windows к остановке и появлении синего экрана с сообщением, до завершения загрузки Windows.
Ошибки такого рода, почти всегда будут требовать устранения неисправностей до того, как Windows сможет запуститься полностью.
-
Периодические ошибки.
Самый раздражающий тип стоп-сообщения, они возникают постоянно, но по случайным причинам.
Наиболее вероятные виновники этого могут быть такие как: дефекты памяти, перегревание процессора, мертв или умирает жесткий диск, неисправное программное обеспечение и драйвера устройств.
Поиск и устранение неисправностей BSOD
В Windows 7, 8 и 10 вы можете попробовать устранить проблему с помощью Центра действий. В Windows 7 перейдите в Панель управления → Система и безопасность. В Windows 8 и 10 перейдите в Панель управления → Безопасность и обслуживание. В разделе «Техническое обслуживание» вы сможете проверить решения существующих проблем.
Windows 8 и 10 автоматически выполняют этот шаг по устранению неполадок, когда ваш компьютер перезапускается после BSOD. Тем не менее, стоит посетить Центр действий, чтобы узнать, есть ли дополнительные сведения или нужно ли принять дополнительные шаги по устранению неполадок.
Если Windows не сможет решить проблему самостоятельно, лучшим решением проблемы будет поиск в интернете. Найдите на синем экране или дамп-файле название конкретной ошибки.
Вы можете увидеть номер «стоп-ошибки», который выглядит примерно как «0x00000024». Или вы можете увидеть ошибку, например «Driver_IRQL_not_less_or_equal». В любом случае быстрый поиск точной ошибки, вероятно, даст хорошие результаты. Фактически, Windows 8 и 10 часто рекомендуют прямо на синем экране выполнить поиск ошибки.

Если у вас возникли проблемы с поиском полезных советов для решения вашей проблемы, не беспокойтесь – у BSOD могут быть самые разные причины.
У нас есть несколько дополнительных советов, которые помогут помочь Вам справиться со многими синими экранами:
Компьютер в правильном рабочем состоянии вообще не должен показывать синий экран, но никакое программное обеспечение или аппаратное обеспечение не является идеальным. Даже правильно функционирующий компьютер может в редких случаях без видимых причин показать синий экран – например, из-за ошибки драйвера или проблем с оборудованием.
Если на вашем компьютере регулярно появляется синий экрана, – у вас проблема. Если вы сталкиваетесь с синим экраном один раз в два года или чуть чаще, не беспокойтесь об этом.
Bluescreenview: как пользоваться и как диагностировать причину синего экрана
Bluescreenview – это программа, которая помогает диагностировать сообщения синего экрана и понять, в чём причина его появления. Программа крохотная и не требует установки на компьютер.
Bluescreenview – это программа, которая демонстрирует файлы дампа (которые образуются каждый раз при появлении синего экрана). Для каждого дампа можно просмотреть таблицу с полной информацией события, которая будет полезна пользователю или ремонтнику ПК для диагностирования неполадки.
Bluescreenview
- Операционная система: Windows XP, Vista и 7 (x32 и x64);
- Язык: русский;
- Разработчик: Nir Sofer.
Скачать сейчас!7122 Загрузки
Итак, сейчас я вам покажу, как пользоваться Bluescreenview.
Сразу после запуска программы мы видим два окна: в верхнем отображаются все файлы дампов, которые создались после появления синих экранов; а в нижнем — драйверы устройств, среди которых красным отмечены те, которые и вызвали ошибку.
Выберите в верхнем окне один из файлов дампа, а в нижем дважды кликните на драйвер, отмеченный красным (их может быть несколько). В появившемся окне вы можете видеть полную информацию о данном программном обеспечении и, наконец, выяснить, какое устройство вызвало ошибку.
Например, на скриншоте ниже, вы видите, как я выявил, таким образом, проблему в своей звуковой карте, неполадка в которой вызывала несколько раз синий экран.
Находим устройство, которое вызывает ошибку
Если вы сами не хотите разбираться и пользоваться Bluescreenview, то вы можете создать отчётный файл о дампе и направить его кому-то из знакомых специалистов. Для этого необходимо кликнуть правой кнопкой на файл дампа и выбрать пункт «HTML-отчёт: выбранный элемент».
Составить HTML отчёт об ошибке
Обратите также внимание на то, что в меню, которое появляется при клике правой кнопкой, есть ещё пункты для того, чтобы погуглить. Возможно, вам это поможет решить проблему.
Код STOP 0x00000019 на Windows 7: как исправить сбой средствами системы
Иногда вышеописанный метод помогает. Но, как показывает практика, в большинстве случаев таким способом устранить проблему не получается, а в системе снова выдается ошибка 0x00000019 (Windows 7). Как исправить ее? Для начала необходимо произвести проверку диска.
Сделать это можно, если использовать при старте ОС безопасную загрузку (меню после нажатия F8). Если система хоть как-то стартует, необходимо через меню «Выполнить» вызвать командную консоль (cmd) и ввести в ней строку CHKDSK
Обратите внимание, что команда прописывается без каких бы то ни было дополнительных атрибутов, хотя их применение тоже не исключается. Если система не стартует, можно воспользоваться загрузкой со съемного носителя флешки или диска восстановления, а затем проделать аналогичные действия
В случае с системой NTFS можно применить универсальное средство проверки системных компонентов – команду sfc/scannow. В обоих случаях по завершении выполнения команд потребуется перезагрузка, а иногда в качестве дополнительной меры придется запустить ручное обновление системы и установить все найденные апдейты.
Вывод данных ошибки
Счастливым пользователям, которым никогда не доводилось сталкиваться с BSOD, покажем, как выглядит синий экран смерти Windows 7.
На монитор выводятся следующие данные:
- Текстовый код ошибки.
- Первичные рекомендации по ее устранению.
- Техническая информация с кодами ошибок.
Синий экран в Windows 10 поменял тональность, а объем выводимой информации значительно уменьшен.
Теперь, пользователю доступны следующие данные:
- Ссылка на веб-страницу, посвященную проблеме и методам ее устранения.
- Текстовая информация с кодом ошибки для звонка в службу технической поддержки.
- QR-код. Предполагается, что пользователь считает его с помощью смартфона и попадет на страницу с описанием проблемы.
Обычно компьютер спустя несколько секунд уходит в перезагрузку, чтобы не допустить повреждений в аппаратной конфигурации. Давайте разберемся, что делать, если вы не успели прочесть необходимую для диагностики информацию.
Отключение автоматической перезагрузки
Параметры, связанные с поведением ОС в случае критических сбоев, можно изменить. Запускаем панель управления и переходим к указанному на скриншоте разделу.
В появившемся окне выбираем пункт, отмеченный в области быстрого перехода.
Находим раздел «Загрузка и восстановление» и открываем параметры настроек.
В блоке «Отказ системы», снимаем указанную стрелкой галочку и подтверждаем свое решение.
Теперь при появлении ошибки синего экрана Windows 7 можно будет прочитать техническую информацию, выведенную на монитор.


