Как установить twrp recovery на андроид
Содержание:
- Установка TWRP Recovery
- Способ 6: установка из системных приложений
- Как обновить TWRP рекавери
- Установка TWRP через ADB и Fastboot
- Структура TWRP-рекавери
- How to Update to TWRP 3.4 from an Existing Version of TWRP?
- Как его установить?
- How to Update to TWRP 3.5.1 from an Existing Version?
- Установка TWRP с использованием ADB
- Подробно о TWRP. Как пользоваться TWRP Recovery?
- Why TWRP for Custom Recovery?
Установка TWRP Recovery
Прежде, чем переходить непосредственно к прошивке через модифицированную среду восстановления, последняя должна быть установлена в девайс. Существует достаточно большое количество способов инсталляции, основные и наиболее действенные из них рассмотрены ниже.
Способ 1: Андроид-приложение Official TWRP App
Команда разработчиков TWRP рекомендует устанавливать свое решение в Андроид-девайсы с помощью собственноручно разработанного приложения Official TWRP App. Это действительно один из самых простых способов установки.
- Загружаем, устанавливаем и запускаем приложение.
При первом запуске нужно подтвердить осознанность риска при проведении будущих манипуляций, а также дать согласие на предоставление приложению прав Суперпользователя. Устанавливаем соответствующие галочки в чек-боксы и нажимаем кнопку «OK». В следующем экране выбираем пункт «TWRP FLASH» и предоставляем приложению рут-права.
На главном экране приложения доступен раскрывающийся список «Select Device», в котором необходимо найти и выбрать модель устройства для установки рекавери.
После выбора девайса программа перенаправляет пользователя на веб-страницу для загрузки соответствующего файла-образа модифицированной среды восстановления. Скачиваем предлагаемый файл *.img.
После загрузки образа, возвращаемся на главный экран Official TWRP App и нажимаем кнопку «Select a file to flash». Затем указываем программе путь, по которому расположен загруженный на предыдущем шаге файл.
Завершив добавление файла-образа в программу, процесс подготовки к записи рекавери можно считать законченным. Нажимаем кнопку «FLASH TO RECOVERY» и подтверждаем готовность к началу процедуры – тапаем «ОКAY» в окне-вопросе.
Процесс записи проходит очень быстро, по его завершению появляется сообщение «Flash Comleted Succsessfuly!». Нажимаем «ОКAY». Процедуру установки TWRP можно считать оконченной.
Дополнительно: Для перезагрузки в рекавери удобно пользоваться специальным пунктом в меню Official TWRP App, доступном по нажатию кнопки с тремя полосками в верхнем левом углу главного экрана приложения. Раскрываем меню, выбираем пункт «Reboot», а затем тапаем по кнопке «REBOOT RECOVERY». Аппарат перезагрузится в среду восстановления автоматически.
Способ 2: Для МТК-аппаратов — SP FlashTool
В том случае, когда установка TWRP через официальное приложение TeamWin неосуществима, придется воспользоваться Windows-приложением для работы с разделами памяти устройства. Владельцы аппаратов, построенных на базе процессора Mediatek, могут воспользоваться программой SP FlashTool. О том, как установить рекавери, с помощью этого решения, рассказано в статье:
Урок: Прошивка Android-устройств на базе МТК через SP FlashTool
Способ 3: Для девайсов Samsung — Odin
Обладатели аппаратов, выпущенных компанией Samsung, также могут воспользоваться всеми преимуществами модифицированной среды восстановления от команды TeamWin. Для этого нужно установить TWRP-рекавери, способом, описанным в статье:
Урок: Прошивка Android-устройств Samsung через программу Odin
Способ 6: установка из системных приложений
Такие программы, как Rom ToolBox, ROM Installer и подобные, предлагают устанавливать TWRP или другое recovery непосредственно с приложения. Такой способ установки устарел и неактуален. Приложения не всегда корректно подбирают верное кастомное recovery, из-за чего владельцы получают кирпич. Поэтому не пользуйтесь подобными приложениями-комбайнами, для установки кастомного recovery.
Приложения Flashify и Rashr так же предлагают установить рекомендованное recovery, что делать не стоит. Используйте Flashify и Rashr только для прошивки пакета TWRP, что скачали лично с официального сайта. Не используйте версии recovery, что внутри программы.
Как обновить TWRP рекавери
Да, процедура «апгрейда» среды восстановления не сводится к простому нажатию на соответствующую кнопку, как это реализовано во многих программах. Но и каких-либо проблем с подобной операцией быть не должно. Главное — устанавливайте версию рекавери, предназначенную именно для вашего устройства.
Способ 1: Сторонние инструменты
Существует целый ряд средств для прошивки кастомного Recovery на смартфон или планшет. Это и мобильные приложения, и специальные компьютерные программы, а также консольные инструменты от .
Использование одного из таких решений подразумевает чистую установку образа среды восстановления на ваш гаджет. О том, какие методы прошивки рекавери существуют и как с ними работать, подробно рассказано в соответствующем материале на нашем сайте.
Урок: Устанавливаем кастомное рекавери на Android
Способ 2: Прошивка IMG через TWRP
К счастью, если вы уже являетесь пользователем TWRP, то про дополнительные инструменты при обновлении рекавери вспоминать придется лишь в случае возникновения проблем. При обычных же обстоятельствах ничего, кроме исправной среды восстановления, для успешного апдейта и не понадобится.
-
Так, первым делом поместите установочный IMG-образ в память устройства или на SD-карту. Затем войдите в режим Recovery любым удобным вам способом: с помощью специального приложения, дополнительных вариантов перезагрузки на пользовательской прошивке или удержанием кнопок «Громкость-» и «Питание».
-
Если интерфейс TWRP у вас на английском языке, не составит труда переключиться на русский, переместившись в «Settings» — «Language» и выбрав соответствующий пункт в представленном списке. Остается лишь тапнуть «Set Language» — и дело сделано.
-
Далее перейдите к разделу «Установка» и нажмите на кнопку «Установка IMG», после чего перейдите в нужный каталог и тапните по соответствующему IMG-файлу.
Выберите раздел «Recovery» для установки, а затем смахните вправо слайдер «Свайп для прошивки».
-
Инсталляция рекавери обычно занимает не более нескольких секунд, а о ее успешном окончании будет сообщено надписью в консоли «Прошивка образа завершена».
При желании вы можете сразу перезагрузиться в систему либо же вернуться к главному меню и перейти к обновленной среде восстановления. Для этого в разделе «Перезагрузка» выберите категорию «Рекавери».
Вот и все. Процедура простая и совсем не затратная по времени, т.к. выполняется буквально за пару минут. К тому же основное время здесь уходит скорее на перезагрузку в/из рекавери, чем на саму установку оного.
Способ 3: Прошивка ZIP через TWRP
Этот вариант более актуален для всевозможных пользовательских модификаций TeamWin Recovery, содержащих дополнительные компоненты в ZIP-архиве. Процесс инсталляции обычно почти никак не отличается от прошивки Gapps, патчей и сторонних ROM.
-
Скачайте требуемый ZIP-файл прямо на устройстве или скопируйте его с компьютера. Затем перезагрузитесь в TWRP и перейдите к разделу «Установка». Найдите соответствующий архив в файловом менеджере и нажмите на него, после чего смахните вправо иконку в области «Свайп для прошивки».
-
Начнется процедура инсталляции, скорость которой целиком зависит от размера прошиваемого рекавери и количества сопутствующих элементов.
По завершении операции может быть выполнена автоматическая перезагрузка в обновленную среду восстановления или же нет — это уж как прописано в установочном скрипте.
Как видите, необязательно иметь под рукой компьютер, чтобы произвести обновление кастомного рекавери от TeamWin. Нужные для этого инструменты уже предусмотрены в самой среде восстановления.
Опишите, что у вас не получилось.
Наши специалисты постараются ответить максимально быстро.
Установка TWRP через ADB и Fastboot
Для начала приведем самый распространенный способ инсталляции – с помощью компьютера и консольного приложения Fastboot. Этот способ не требует root-прав, но на телефоне обязательно должен быть разблокирован загрузчик (Bootloader). О том, что это такое и как произвести разблокировку на устройствах Huawei, вы можете прочитать в отдельной статье.
Итак, будем считать, bootloader разблокирован, и можно приступить к самой процедуре. Сначала необходимо установить на ПК утилиты ADB и Fastboot. После того, как это будет сделано, подключите телефон с Андроид к компьютеру через USB-кабель и включите на мобильном устройстве отладку по USB (Настройки – Для разработчиков – Отладка по USB).
Далее запустите командную строку и перейдите в расположение файлов ADB и Fastboot, введя команду cd Путь_к_папке_с_ADB (в нашем случае cd C:\sdk-tools-windows-3859397\platform-tools). Проверьте командой adb devices видимость мобильного устройства. Если ваш телефон отобразится в консоли, значит все в порядке и можно переходить к следующему шагу.
Теперь нужно скачать файл-образ TWRP Recovery конкретно для вашего устройства. Переходим на страницу https://twrp.me/Devices/ и выбираем в списке свою модель телефона.
Сохраняем файл в той же папке, где находятся adb и fastboot (у нас это C:\sdk-tools-windows-3859397\platform-tools).
После скачивания для удобства переименовываем файл в «twrp.img».
Если вашей модели гаджета нет на сайте twrp.me, то нужный образ TWRP Рекавери следует поискать на форуме XDA Developers (https://forum.xda-developers.com/). Здесь же можно узнать обо всех нюансах, касающихся конкретной марки мобильного устройства.
Идем дальше. Открываем командную строку и выполняем команду adb reboot bootloader, после чего телефон должен перезагрузиться в режиме Fastboot (на экране смартфона появится соответствующая картинка).
Теперь все готово непосредственно к установке кастомного TWRP Recovery. Производится она командой fastboot flash recovery twrp.img, где twrp.img – файл нового Рекавери. Если все прошло успешно, то появится сообщение как на скриншоте ниже.
Перезагрузить телефон в обычном режиме можно командой fastboot reboot.
Вход в среду восстановления TWRP Recovery осуществляется так же, как и в заводское меню. Выключаем устройство, а потом используем сочетание кнопок включение + увеличение громкости (или другую комбинацию в зависимости от модели и производителя). Выглядит TWRP Рекавери для Андроид примерно так, как на снимке ниже.
Структура TWRP-рекавери
- Install — инсталляция .zip-архивов.
- Wipe — очищение системных разделов: Cache — очищение системы от временных файлов.
- Dalvik Cache — очищение делвик-кэша (в среде ART, данная функция бесполезна).
- Factory Reset — групповое очищение пользовательской памяти, кэша и делвик-кэша.
- System — очищение основного раздела прошивки.
- External Storage — очищение внешнего накопителя.
- Internal Storage — очищение области встроенного хранилища, доступного для записи пользователю.
- Android Secure — — очищение скрытого раздела карты памяти (на который переносятся приложения).
- Wipe Battery Stats — удаление статистики аккумулятора.
Backup — сохранение копии прошивки (с дополнительными опциями резервирования).
Restore — восстановление прошивки из копии (даёт возможность выбрать конкретную область памяти).
Mount — открытие и закрытие доступа (Mount — открытие, Unmount — закрытие):
- Mount / Unmount System— область хранения основных файлов прошивки.
Mount / Unmount Data — область хранения стороннего ПО, настроек и данных.
Mount / Unmount Cache — область хранения временных файлов.
Mount / Unmount SDCARD — карта microSD.
Mount / Unmount USB Storage — соединение в качестве запоминающего устройства.
Settings — параметры поведения TWRP:
- Zip file signature verification— вкл/выкл верификации подписи.
Force MD5 check for all zips: — вкл/выкл верификации контрольной суммы.
Use rm –rf instead of formatting — параметры отработки скрипта rm –rf (очищение памяти или полноценное форматирование).
Skip MD5 generation during backup — параметр создания контрольной суммы в бэкапе.
Ignore image size errors during backup — параметр пропуска ошибки «image size errors» при создании бэкапа.
Restore Defaults — откат изменений параметров рекавери.
Advanced — расширенные параметры (в разных сборках, могут добавляться дополнительные опции):
- Copy Log to SD– создание отчёта о текущей сессии на microSD.
Fix Permissions – восстановление разрешений у файлов и папок, согласно стоковой структуре.
Partition SD Card – разметка накопителя.
File Manager – проводник с возможностью изменения имени, перемещения, копирования, удаления и изменения разрешений у файлов и папок (на некоторых сборках может не поддерживать кириллицу).
Terminal Command – ручной ввод linux-команд.
Reboot — типы перезагрузки:
- System— перезагрузка в систему.
Recovery — перезагрузка в рекавери.
Power off — выключение устройства.
How to Update to TWRP 3.4 from an Existing Version of TWRP?
In case you already have a previous version of the TWRP custom recovery installed on your device, you can easily update TWRP 3.4.0-0 or above through the recovery’s interface itself.
To do this, download the latest TWRP recovery image (.img) file for your Android device and transfer it to your phone’s internal/external storage. Once transferred, boot your device into TWRP recovery mode using the buttons sequence, or by issuing the “adb reboot recovery” command from your PC.
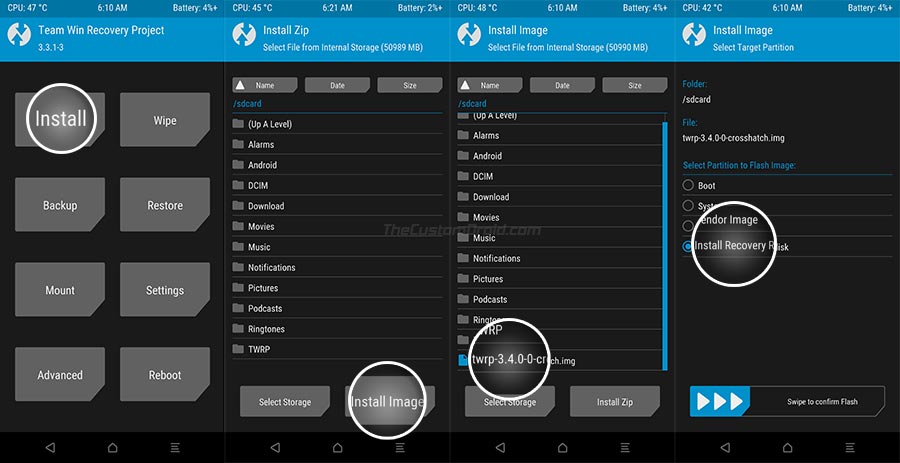
Now, tap on “Install” in TWRP’s main screen and press the “Install Image” button at the bottom-right of the screen. Then navigate to your device’s storage and select the TWRP 3.4 image file that you transferred earlier. As soon as you select the file, you’d be prompted to select the target partition, choose “Install Recovery Ramdisk” and swipe the button on the screen to flash the image file.
Once the file has been flashed, go to the “Reboot” menu of TWRP and press the “Recovery” button. This will reboot your Android device into the updated and latest version of TWRP recovery.
Now that you have the latest TWRP installed on your Android device, you can use it to flash custom ROMs like LineageOS or Paranoid Android. You can also install mods like Dolby Atmos Port or root your phone by flashing the Magisk zip.
There you go! You have just downloaded the latest TWRP 3.4 for your Android device and learned how to install/update it. If you have any problems regarding the installation process or the custom recovery itself, then please let us know.
//Source: twrp.me
Как его установить?
Скачивание и последующая установка осуществляются легко. Решая вопрос, как установить twrp recovery на андроид, придется произвести следующие манипуляции:
- Производится разблокировка загрузчика;
- Скачивается инструмент для рекавери;
- Инсталляционный файл распаковывается на диск С;
- Скачивается положенная программа и помещается в папке с инструментами, предназначенными для распаковки;
- Смартфон выключается и переводится в Fastboot;
- Телефон подключается к ПК;
- В разделе, где собраны инструменты, запускается файл Install.bat. Выполняется данная операция двойным нажатием мышки.
После выполнения подобных манипуляций рекавери устанавливается автоматически. На этом операция считается законченной.
Как прошить?
Для осуществления подобной манипуляции потребуется действовать через раздел Install. Он предназначен для выполнения действий, связанных с прошивками, работой с патчей, ядром и программами. Стандартная операция по установке кастомной прошивки android через twrp выглядит так:
Если у Вас остались вопросы – сообщите нам Задать вопрос
- Выбирается меню.
- Открывается встроенный файловый менеджер.
- Указываются файлы, требующие прошивки.
После выбора требуемых объектов появится меню, которое позволяет установить очередь на прошивку таких объектов, как Add More Zips и Clear Zip Queue.
Через flashtool
Действуя подобным методом, пользователь сможет легко установить необходимый инструмент и выполнить операции, который он предоставляет. Схема действия выглядит следующим образом:
- При первичном запуске следует предоставить рут доступ.
- В главном меню выбирается и активируется Recovery image.
- Утилита предложить выбрать рекавери с нужным названием.
- Запускается процесс скачивания.
- По окончанию программа попросит нажать на подтверждение.
Если все будет выполнено правильно, появится соответствующее сообщение. Нажав на ярлык, смартфон автоматически перейдет в восстановительный режим.
Через adb
Чтобы действовать подобным образом, нужно удостовериться в разблокировке. Далее требуется убедиться в том, что нужная утилита доступна для быстрого скачивания с имеющегося устройства. Далее можно приступать к следующим действиям:
- Скачивается Andro >После окончания можно вернуть сохраненные сведения и пользоваться гаджетом полноценно, как этого требует программа.
Через компьютер
В подобном случае нужно действовать легким и потому популярным методом – через кастомное рекавери для проведения операции backup. Чаще используется ПО Fastboot. Входит оно в Android SDK, соответственно, нужно перейти на данную страницу.
Далее требуется немного опуститься вниз и загрузить предложенный архив. Если ОС запросит, следует загрузить архив. Файл нужно разархивировать в корень диска С. Осуществляется переход к tools и запускается файл cwm android.
Здесь важно выбрать один пункт Android SDK Platform-tools и активировать Install Packages. Остается выбрать Accept License и затем Install
Если все выполнить по инструкции, положительный желаемый результат не заставит себя ждать.
На русском
Если хочется избежать сложностей, можно использовать для достижения целей приложение Rashr. Восстановить и прошить ресурс с его помощью легко. Главным условием считается наличие root прав. После получения доступа к boot img пользователь должен произвести следующие манипуляции:
- Запускается утилита и предоставляется доступ sp.
- Следует нажать на пункт с требуемой опцией.
- Вниманию открывается перечень разрешенных для скачивания вариантов приложения. Желательно отдать предпочтение новой.
- Ставится разрешение на загрузку файла.
- После этого запустится загрузка информационного объекта.
How to Update to TWRP 3.5.1 from an Existing Version?
In case you already have a previous version of the TWRP custom recovery installed on your device, you can easily update TWRP 3.5.1 through the recovery’s interface itself. To do this:
- Download the latest TWRP recovery image (.img) file for your Android device and transfer it to your phone’s internal/external storage.
- Boot your device into TWRP recovery mode using the buttons sequence, or by issuing the “” command from your computer.
- Press “Install” in TWRP and tap the “Install Image” button at the bottom-right of the screen.
- Navigate to your device’s storage and select the TWRP 3.5.1 recovery image file that you transferred earlier.
- Choose “Install Recovery Ramdisk” when prompted to select the target partition.
- Finally, swipe the button on the bottom of the screen to flash the image and update TWRP to 3.5.0.
Once the file has been flashed, go to the “Reboot” menu of TWRP and press the “Recovery” button. This will reboot your Android device into the updated and latest version of TWRP recovery.
Now that you have the latest TWRP installed on your Android device, you can use it to flash custom ROMs like LineageOS or Paranoid Android. You can also install mods like ViPER4Android or root your phone by flashing the Magisk zip.
There you go! You have just downloaded the latest TWRP 3.5.1 for your Android device and learned how to install/update it. With the major limitations that came with Android 10 now been dealt with, it will be exciting to see support for Android 11 being rolled out in the future. If you have face problems installing the recovery on your device or have any other questions, let us know.
Source: twrp.me
Установка TWRP с использованием ADB
Разберемся, как установить TWRP Recovery через компьютер, применяя команды ADB.
В целом способ заключается в посылке нескольких специальных команд на устройство через командную строку и подходит, вероятно, более продвинутым пользователям ПК и «Андроид»-устройств.
Для того чтобы вопрос о том, как установить TWRP Recovery через ADB, решился успешно, необходимо заранее загрузить и, при необходимости, распаковать архивы, а также установить следующее:
- Android SDK;
- Google USB Driver;
- файл TWRP в формате .img и переименованный в twrp.img (его необходимо скопировать в память устройства).
Вначале осуществляется подключение устройства к USB в режиме «Отладки через ADB». Запускается командная строка, и в нее по очереди вводятся команды:
- cd C:\android-sdk-windows\platform-tools\adb — нажатие клавиши Enter;
- su — нажатие клавиши Enter;
- dd if=/sdcard/twrp.img of=/dev/block/mmcblk0p34 — и снова нажатие клавиши Enter.
После выполнения всех команд, устройство отключается от порта USB и перезагружается.
Подробно о TWRP. Как пользоваться TWRP Recovery?
Главный интерфейс TWRP выглядит примерно таким образом:
- Install – Установка различных патчей и прошивок формата ZIP архива
- Wipe – стирание (форматирование) разделов Android и карты памяти (подробно про WIPE или сброс данных)
- Backup – создание резервных копий системы, ядра и пользовательских данных
- Restore – восстановление Android с резервных копий системы и пользовательских данных
- Mount – подключение или отключение разделов Android
- Settings – настройка кастомного TWRP Recovery
- Advanced – дополнительные или расширенные возможности TWRP
- Reboot – перезагрузить Android в различные режимы
Теперь детально рассмотрим, что представляет собой кастомное TWRP Recovery, его возможности каждого подменю.
Меню Install ( установка update.zip в TWRP Recovery)
Как выше уже было сказано меню Install позволяет устанавливать патчи (установка root прав, файлы для изменения внешнего вида) или прошивки (официальные прошивки, cyanogenmod, miui и другие).
Прошивка через twrp recovery происходит так:
Нажав на кнопку Install вы попадаете в файловый менеджер, карту памяти или внутреннею память с вашими папками и файлами:
Для того чтобы установить ZIP обновление (патчи прошивки), необходимо нажать на него ( на ZIP архив).
Появиться новое меню для подтверждения ваших намерений установить архивное обновление:
Для того чтобы установить обновление, нужно сделать свайп слева на право:
Также вы можете заметить, что есть в данном меню кнопки:
- Add More Zips — установить еще какой-либо дополнительное архивное ZIP обновление
- Clear Zip Queue — отменить раннее выбранные ZIP обновления
Меню WIPE
В данное меню может выполнить различные сбросы, различных разделов Android . По умолчанию выполняется wipe разделов /data и /cache:
Для активации дополнительных возможностей необходимо нажать кнопку Advanced Wipe:
О том как правильно делать wipe читайте в статье — wipe Android.
Меню Backup
В данном меню можно сделать резервные копии (срезы) текущего состояния Android. Можно настроить какие именно разделы бэкапить, все или только выбранные вами, а также активировать возможность сжатия резервных копий — enable compression, а также добавить валидацию — skip MD5 generation during backup, что в будущем в случае если резервная копия создаться «битая» не выполнять с такой копии восстановление Android.
Резервные копии хранятся по пути SdCard/TWRP/BACKUPS, их можно скопировать на компьютер и при возникновении проблемы вновь реанимировать Android из меню Restore.
Позволяет восстанавливаться с ранее созданных резервных копий (созданных в меню Backup TWRP Recovery):
Меню Mount
Позволяет подключать или отсоединять разделы Android — это необходимо для применения различных патчей (в которых указано или не указано нужно ли монтировать раздел). Также в данном разделе можно присутствует возможность подключения устройства как флеш накопителя — Mount USB Storage (USB OTG):
Меню Settings
- Это меню объединяет все настройки в различных меню.
- Проверка подписи ZIP обновлений
- Форматирование разделов
- Пропуск верификации
- Проверку верификации резервных копий
- Яркость экрана, выбор временной зоны и другие
- Язык интерфейса (с 3 версии TWRP)
Меню Advanced
- Copy Logo to SD — вывод ошибок операций на карту памяти
- Fix Permsissions — выставление прав доступа каталогам и файлам
- Partition Sd Card — разбиение карты памяти на разделы для переноса приложений
- File Manager — простой файловый менеджер
- Terminal Comand — терминал
- Reload Theme — перезагрузка темы TWRP
- ADB SIDELOAD — sideload с ПК
Меню Reboot
- System — простая перезагрузка (загрузка в обычный режим работы Android)
- Recovery — перезагрузка обратно в меню Recovery
- Download/Bootloader — перезагрузка в режим Bootloader (работа с fastboot)
Наглядная видео инструкция по использованию TWRP Recovery
Вот и все, теперь вы знаете как пользоваться TWRP Recovery на Android! Больше статей и инструкций читайте в разделе Статьи и Хаки Android. Оставайтесь вместе с сайтом Android +1, дальше будет еще интересней!
Why TWRP for Custom Recovery?
One of the reasons Android modders swear by TWRP is its active development and support for a wide variety of devices, with new devices being added to the official build roster regularly. Thanks to the open-source nature of the project, aftermarket developers can also port TWRP unofficially to many other devices. The internal structure of the custom recovery is quite modular, which is why you can find numerous forks as well as further functionality enhancements such as dual boot mods based on TWRP.
DISCLAIMER: Replacing the stock recovery with TWRP usually needs an unlocked bootloader, which may void the warranty on the device. It may also make the device unstable or if not done properly, may completely brick the device. XDA and the author do not take any responsibility for your device. Install TWRP at your own risk and only if you understand what you are doing!


