Установка windows 10 с флешки: как установить виндовс 10, что делать
Содержание:
- 3 бесплатных способа, как установить Windows
- Как установить Windows 11 с диска или флешки. Пошаговое руководство
- Настройка параметров в BIOS перед установкой Windows 10
- Завершение процесса настройки
- Дальнейшая настройка
- Создание загрузочной флешки
- Выбор раздела установки windows 10 в ноутбуке или компьютере
- Процесс установки ОС
- Как получить чистую Windows 10 бесплатно
- Работа с жестким диском
- Выбираем загрузку в БИОС
- Установка Windows 10
3 бесплатных способа, как установить Windows
Все способы можно разделить на две большие группы – установку с нуля или переход с предыдущего поколения операционной системы. Для этих операций существует 3 подхода:
- Через Центр Обновлений;
- С помощью командной строки;
- Или с использованием специальных инструментов;
Первым делом вам нужно выбрать путь. Первые два доступны в том случае, если прямо сейчас вы работаете на Windows 7 или 8 любого поколения. В этом случае, если у вас не отключены регулярные и плановые обновления, вы наверняка уже видели подобную картину:
Пока обновления не установлены, вы не увидите подобного сообщения. Далее вам необходимо щелкнуть на сообщение, о том, что система загрузила новую ОС и готова к установке. И вы окажетесь в подобном окне:
После клика на кнопку «Продолжить» вы окажетесь в центре обновлений, где вам останется нажать лишь одну кнопку «Начало работы».
После этого ПК самостоятельно обновится. Причем все процессы происходят в автоматическом и фоновом режиме. Вам не потребуется ничего дополнительно делать. Когда 10-ка установится, компьютер предложит перезагрузиться, что можно сделать не сразу, и немного отложить. При следующей загрузке у вас будет уже новая ОС. Если она вам не понравится, то вы сможете откатиться к своей прежней версии. Если же все хорошо, то папку Windows.old желательно удалить, т.к. она занимает много места.
Как установить Windows 11 с диска или флешки. Пошаговое руководство
- Для установки нам потребуется Скачать операционную систему Windows 11.
- Подготовить и записать образ дистрибутива Windows 11 на флешку или на DVD-диск. Чтобы сделать загрузочную флешку, можно использовать разные программы, предназначенные для этих целей. Самые простые и доступные из таких программ — Rufus и Ultra ISO. Смотрим и подготавливаем нашу флешку по подробной инструкции — Как сделать загрузочную флешку с Windows XP,7,8,10,11.
- Перед установкой любой редакции Виндовс, вы должны обязательно позаботиться о приобретении Лицензионных ключей, а также не должно возникнуть проблем с активацией лицензии. Все кряки, активаторы и программы взлома, вы применяете, нарушая правила лицензии. Продукция Microsoft охраняется законом об авторских правах.
Настройка параметров в BIOS перед установкой Windows 10
Вход в BIOS
Как только включается компьютер, у Вас есть пару секунд, чтобы успеть рассмотреть, какие кнопки на Вашем компьютере предназначены для вызова BIOS. Это окно не обязательно должно выглядеть как у меня на скриншоте, на разных компьютерах по-разному, но обычно внизу указывается какие кнопки за вызов каких функций отвечают. Нам нужно: “BIOS Setup”
Нужно посмотреть, какая кнопка отвечает за вызов BIOS. На скриншоте, например, это кнопка “DEL”, которая находится внизу на цифровой клавиатуре, справа.
Если все равно не успели, то это должна быть одна из кнопок: “DEL”, F2, F12. Попробуйте нажать на одну из них, должно открыться один из вариантов окна:
BIOS, который обычно используется на некоторых современных видах материнских плат
Вариантов отображения множество, не факт, что будет выглядеть так же, нам главное найти слово “Boot”, и либо стрелками на клавиатуре, а если около этого слова будет написано (F8), кнопкой “F8” выбираем раздел “Boot”.
На примере показан BIOS для материнской платы от Asus
Старый BIOS
Если у Вас что-то подобное, то сначала переходим в пункт: “Advanced BIOS Features”, затем в “First boot device”
Такой BIOS обычно используется на компьютерах постарше
Настройка UEFI (Boot меню)
Дальше, вне зависимости от того, какой у Вас BIOS, принцип одинаковый: если мы устанавливаем Windows c флешки, то на первое место в списке нам нужно выбрать наше USB устройство. Нужно нажать на первое место с помощью enter и выбрать наш носитель. Если диск, то тоже самое, только ставим уже CD/DVD устройство.
Сохранение настроек и перезапуск компьютера. Подготовка к установке
После всех настроек обязательно сохраняем все изменения кнопкой f10, нажимаем ok. После этого Ваше устройство перезагрузится и на экране должно показаться окно с информацией о том, что идет подготовка к установке Windows 10:
На моем скриншоте это показывается на английском, но у Вас, скорее всего, будет на русском и будет крутиться колесо загрузки
Должно открыться окно установки: Нажимаем “Установить”.
По умолчанию, обычно уже показывается все с русскими настройками, если нет, выбираем нужный язык и страну, нажимаем на кнопку “Далее”.
Завершение процесса настройки
После установки нужно убедиться, что не отсутствуют критически важные обновления, драйверы и система правильно активирована.
Установка обновлений
Для проверки обновлений откройте Параметры > Обновление и безопасность > Центр обновления Windows > Проверить наличие обновлений.
Если доступные обновления будут найдены, они скачаются и установятся автоматически. Для завершения может потребоваться перезагрузить компьютер. Проверка отсутствующих драйверов
- Откройте меню «Пуск».
- Выполните поиск «Диспетчер устройств» и нажмите на верхний результат.
- Убедитесь, что напротив устройств нет жёлтого или красного значка, а также отсутствует список неизвестных устройств.
Если с одним или несколькими устройствами есть проблемы, может потребоваться вручную скачать и установить последнюю версию драйверов с сайта производителя этих устройств.
Установка отсутствующих драйверов
На Windows 10 драйверы могут быть частью необязательных обновлений системы. Если отсутствует драйвер для одного или нескольких устройств, можно скачать их через центр обновлений Windows.
- Откройте Параметры > Обновление и безопасность > Центр обновления Windows > Просмотреть необязательные обновления. Если эта опция отсутствует, обновлений драйверов для компьютера нет.
- Нажмите на раздел «Обновления драйверов».
- Выберите отсутствующий драйвер.
- Нажмите кнопку «Скачать и установить».
Подтверждение активации
- Откройте Параметры > Обновление и безопасность > Активация.
- Если система успешно активирована, вы увидите одно из следующих сообщений: «Система Windows активирована с помощью цифровой лицензии, но не привязана к учётной записи Microsoft». «Система Windows активирована с помощью цифровой лицензии, привязанный к вашей учётной записи Microsoft». Если Windows 10 не активирована, она попытается активироваться позднее. Если спустя пару дней она остаётся неактивированной, используйте инструмент решения проблем с активацией.
Переустановка приложений
Пора вернуть ваши приложения, такие как браузеры, приложения пакета Office и другие. Если вы пользуетесь программами вроде Spotify и iTunes, можно скачать их из магазина Microsoft Store.
Скачайте и установите приложения Word, Excel, PowerPoint, Outlook.
Восстановление файлов из резервной копии
В конце настройки нужно вернуть файлы из резервной копии. Если вы использовали OneDrive, нужно открыть эту папку. Если вы выполняли резервное копирование на внешний жёсткий диск, подключите его для восстановления данных.
- Откройте проводник.
- В разделе «Этот компьютер» в левой панели выберите внешний диск с файлами.
- Выберите папки для восстановления.
- Нажмите «Копировать» на вкладке Home.
- Выберите вариант «Выбрать местоположение» и укажите, куда копировать файлы.
- Нажмите кнопку «Копировать».
Файлы будут восстановлены в место по вашему выбору. Хотя можно начать чистую установку при помощи Media Creation Tool без USB-носителя и даже сбросить этот компьютер в настройках восстановления, эти методы имеют ограничения и не всегда срабатывают как ожидается.
Если вы хотите убедиться, что выполняете по-настоящему чистую установку, используйте загрузочный носитель.
Дальнейшая настройка
В следующем окне Microsoft предложит отправлять свой журнал активности для доступа к различным компонентам Windows, вроде временной шкалы. Выбираем «Да» или «Нет» (при использовании автономной учетной записи, данный функционал все равно будет не доступен).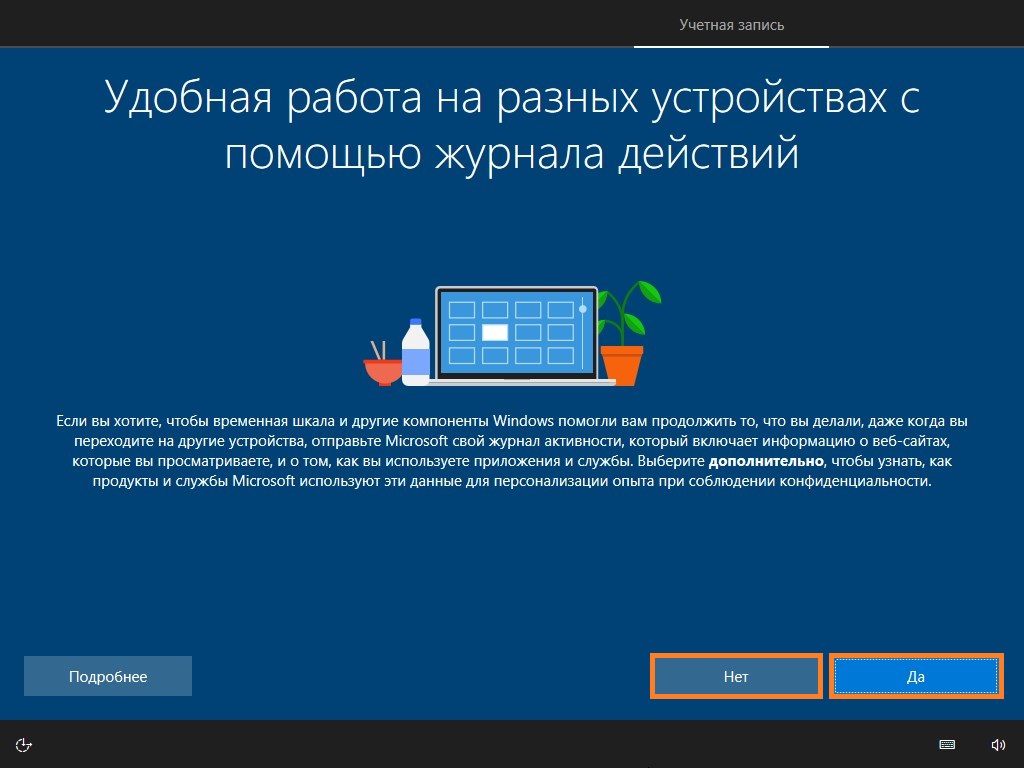
В случае использования учетной записи Microsoft, далее Вам будет предложено привязать свой мобильный телефон к учетной записи Microsoft. В зависимости от ваших предпочтений, Вы можете как сделать это (введя свой номер телефона), так и отказаться (нажав на кнопку «Отложить»).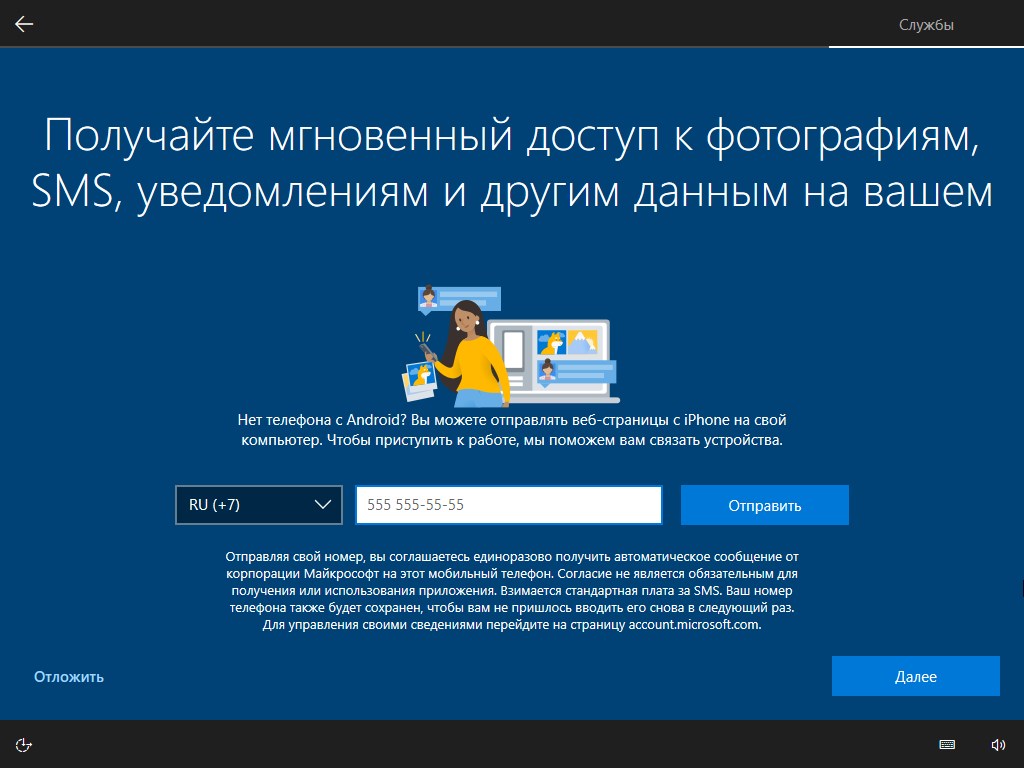
Далее, при использовании учетной записи Microsoft, появится настройка облачного хранилища OneDrive. По умолчанию, все содержимое папок «Документы», «Изображения» и «Рабочий стол» будут копироваться в облачное хранилище OneDrive. Вы можете это отключить простым нажатием на кнопку «Сохранять файлы только на этом компьютере».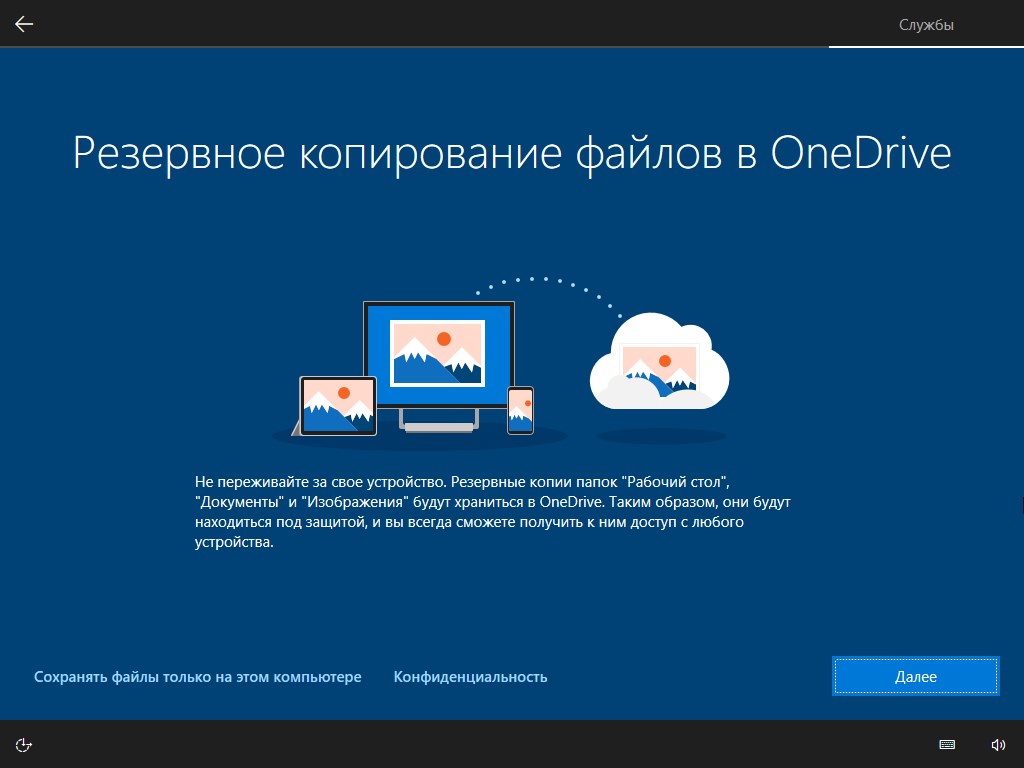
Последнее окно настройки системы — выбор параметров конфиденциальности. Настраиваем их по своему усмотрению, и нажимаем на кнопку «Принять».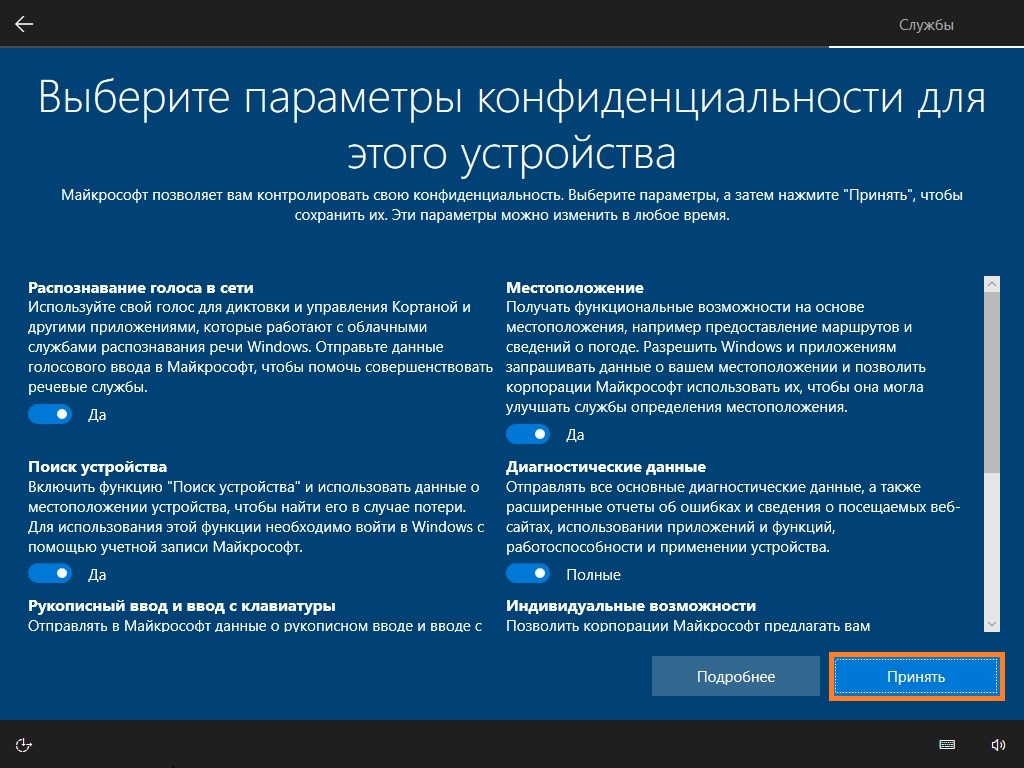
На этом установка системы закончена, система потратит еще какое-то время на первичную настройку, и будет готова к использованию.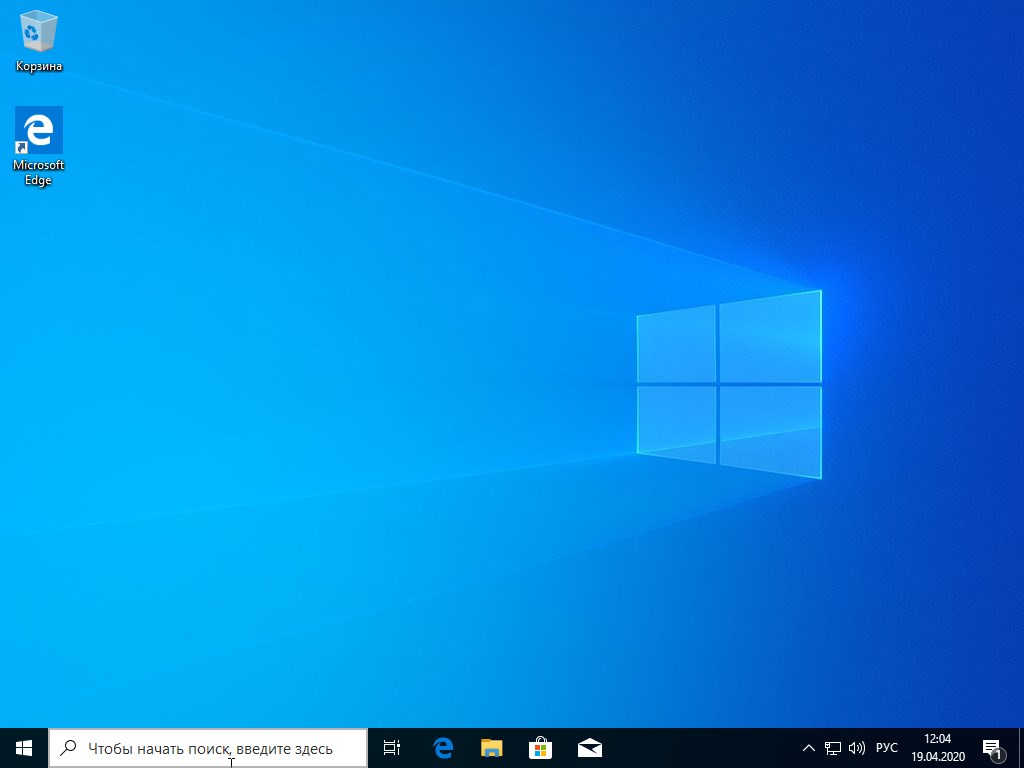
Создание загрузочной флешки
Рассмотрим процесс создания загрузочной флешки при помощи этой программы:
- После скачивания запустите программу, в меню выберите пункт «Создать установочный носитель». Выберите версию виндовс и предпочтительный язык установки. После потребуется определиться с редакцией, например, «Домашняя» или «Профессиональная» версия виндовс, а также с разрядностью системы, исходя из характеристик устройства. Этот выбор потребуется сделать позднее, в процессе установки самой системы.
Далее нужно выбрать пункт «USB-устройство флэш-памяти» для флешки или «ISO-файл» для установки с DVD-диска. После этого укажите путь к необходимому устройству и дождитесь окончания создания загрузочного накопителя. Приложение позволяет установить актуальный образ для установки виндовс 10 именно на этом устройстве.
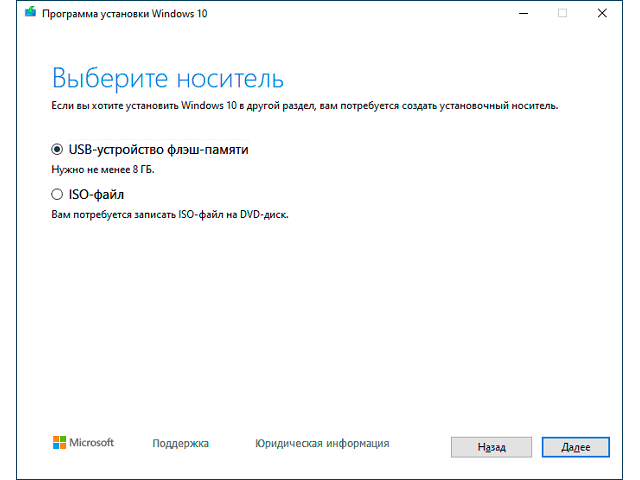
Обратите внимание
При создании загрузочной флешки с установщиком виндовс 10, все хранящиеся на ней файлы будут удалены. Перед этим убедитесь, что все важные данные с флешки были сохранены в другом месте.
Выбор раздела установки windows 10 в ноутбуке или компьютере
Здесь стоит немного остановится. Раздел, на который будет установлена виндовс 10 нужно отформатировать.
Иногда может быть только один, иногда несколько. Если несколько, а на других имеются ваши данные, то форматируйте только один, остальные не трогайте.
В любом случае чтобы отформатировать вам нужно на раздел кликнуть ЛКМ, тогда опция форматировать станет активной.
Если раздел один, то можете его сразу разбить на два или несколько. Это уже сами решайте.
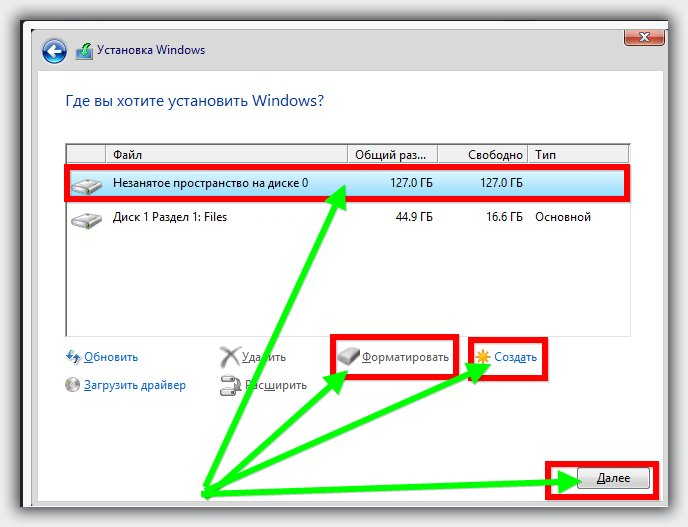 После форматирования и нажатия кнопки далее начнется процесс установки. Здесь вам понадобится немного подождать – минут 10 – 20, ноутбук или компьютер при этом будут перезагружаться.
После форматирования и нажатия кнопки далее начнется процесс установки. Здесь вам понадобится немного подождать – минут 10 – 20, ноутбук или компьютер при этом будут перезагружаться.
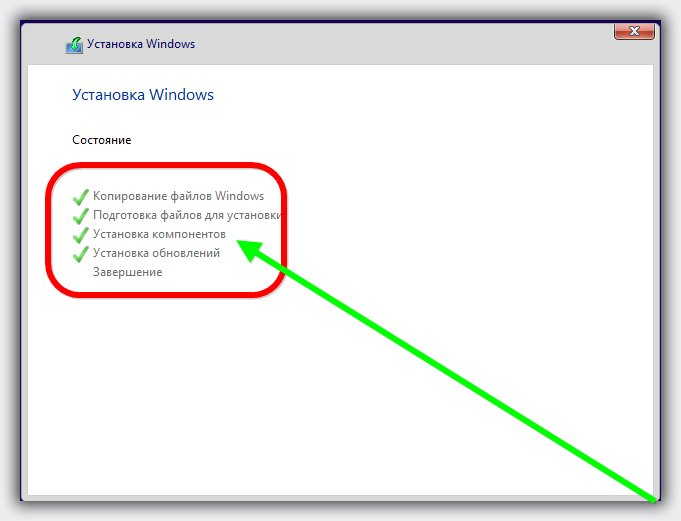 Далее вам делать вам собственно ничего не нужно, а только подождать завершения и появления окна с выбором настроек.
Далее вам делать вам собственно ничего не нужно, а только подождать завершения и появления окна с выбором настроек.
В нем рекомендую оставить все как есть – нажать на строку: «использовать стандартные параметры».
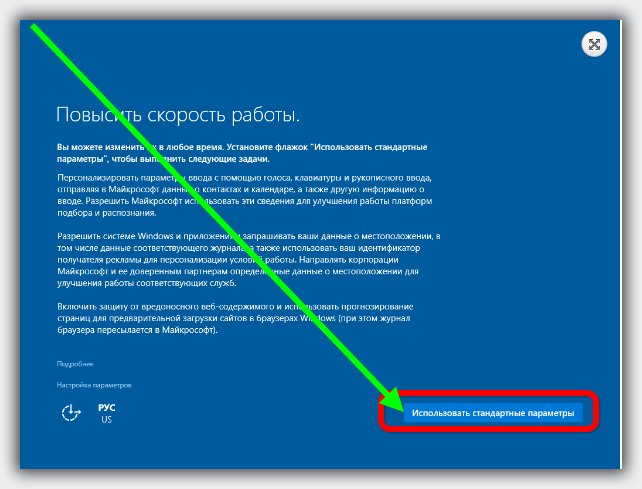 В следующем окне выберите владельца и продолжайте кликнув далее.
В следующем окне выберите владельца и продолжайте кликнув далее.
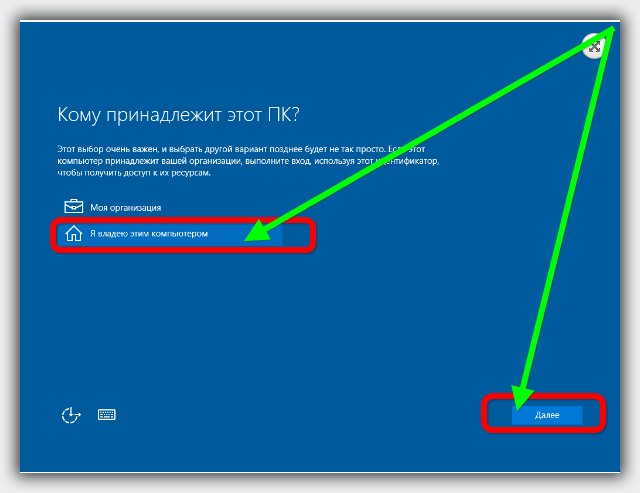 Теперь рекомендую только кликнуть на опцию пропустить этот шаг.
Теперь рекомендую только кликнуть на опцию пропустить этот шаг.
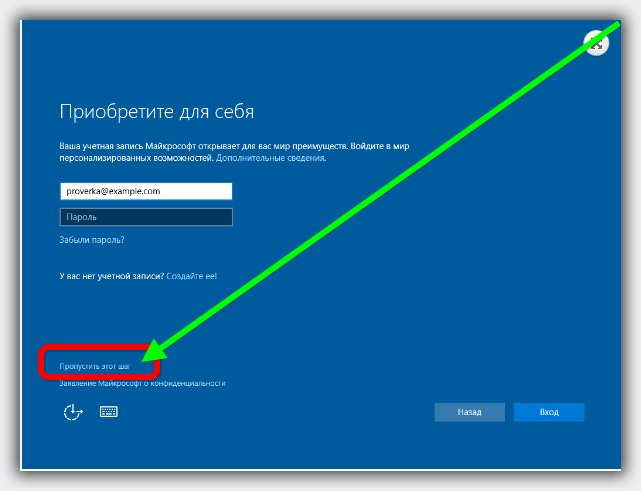 Далее рекомендую заполнить только первою строку, остальные оставить пустыми, при желании эти данные заполните позже.
Далее рекомендую заполнить только первою строку, остальные оставить пустыми, при желании эти данные заполните позже.
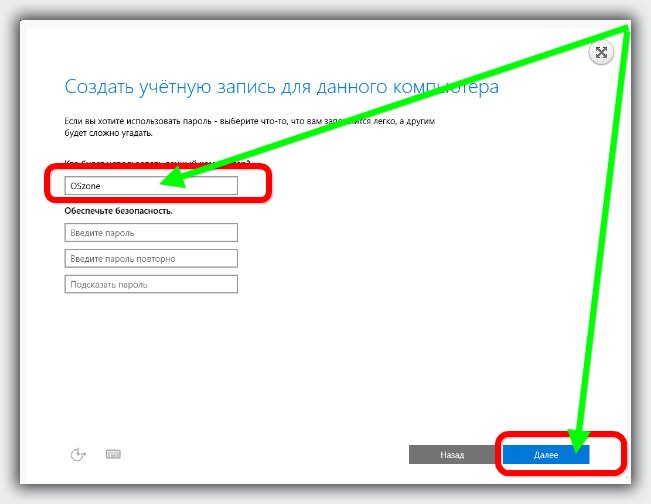 Следующее окно предоставит вам установить пин код – хотите ставьте, хотите пропускайте.
Следующее окно предоставит вам установить пин код – хотите ставьте, хотите пропускайте.
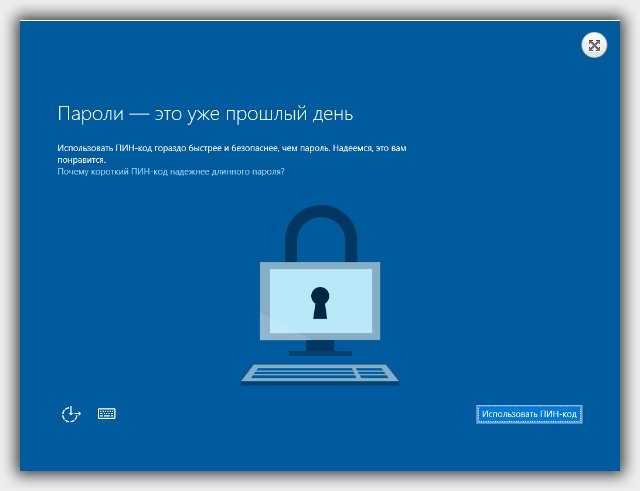 В следующем окне я все оставляю по умолчанию – вы если хотите пользоваться облаками можете их настроить.
В следующем окне я все оставляю по умолчанию – вы если хотите пользоваться облаками можете их настроить.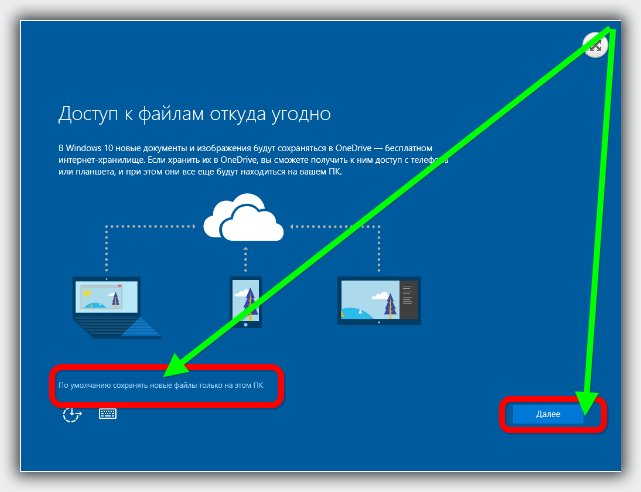
Процесс установки ОС
Загрузка …
Сам процесс установки сложностей не вызывает, необходимо просто следовать инструкциям программы. Рассмотрим подробнее все пункты, которые нужно выполнить для успешного завершения процесса. Итак, как установить windows 10 с флешки:
- В начале установки вас встретит экран, на котором будет предложено выбрать языковые настройки, формат времени и денежных единиц. По умолчанию установлен русский язык, поэтому в этом пункте можно ничего не менять и нажать «Далее».
Затем появится окно с 2 пунктами меню: «Установить» – этот пункт будет полезен при чистой установке ОС. Если требуется восстановление системы после сбоя, следует выбрать «Восстановление системы». В данном случае выбираем «Установить».
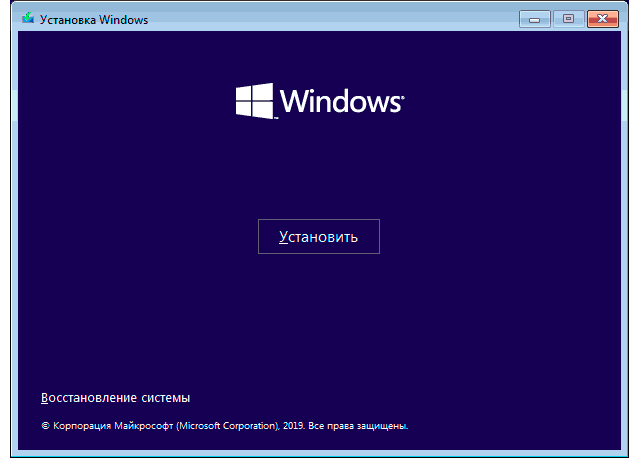
Далее нужно будет ввести ключ активации. Если у вас есть эти данные, вводите их и жмете «Далее». Если таковых нет, нажмите «У меня нет ключа продукта». После подключения к интернету, виндовс активируется автоматически, при условии, что ранее на этом устройстве была установлена официальная версия ОС. Также о способах активации виндовс 10 можно прочесть в другой нашей статье.
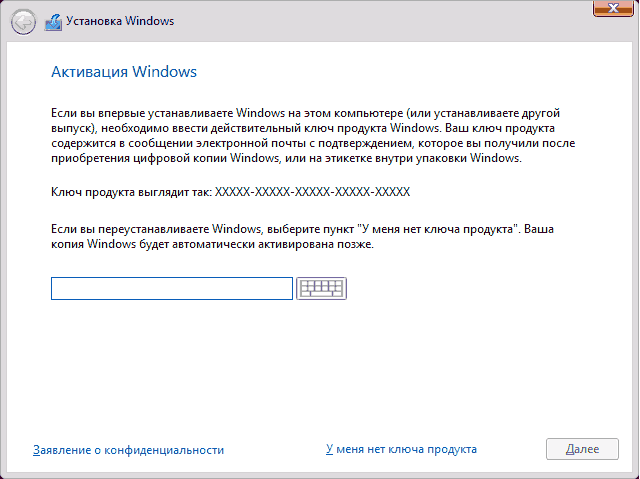
После появится выбор редакции. В некоторых случаях она может выбраться автоматически, и этот пункт будет пропущен. В случае, если окно появилось, следует выбрать необходимый раздел и нажать «Далее».
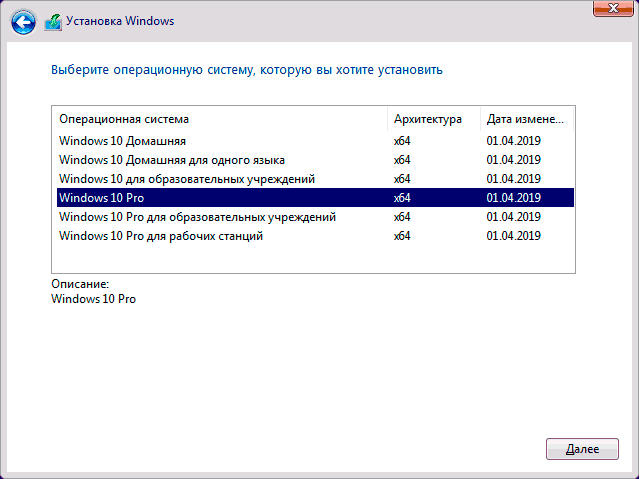
Появится текст лицензионного соглашения, ознакомьтесь с ним и нажмите «Далее».
Далее потребуется выбрать тип установки виндовс 10. «Обновление» – выбирается, когда ранее на устройстве была установлена операционная система и необходимо исправить возникшие ошибки. Выбрав этот пункт, все данные сохранятся на компьютере, а старая система будет сохранена в папку «Windows.old». «Выборочная» – выбираем данный способ, если нужно установить чистую версию ОС.
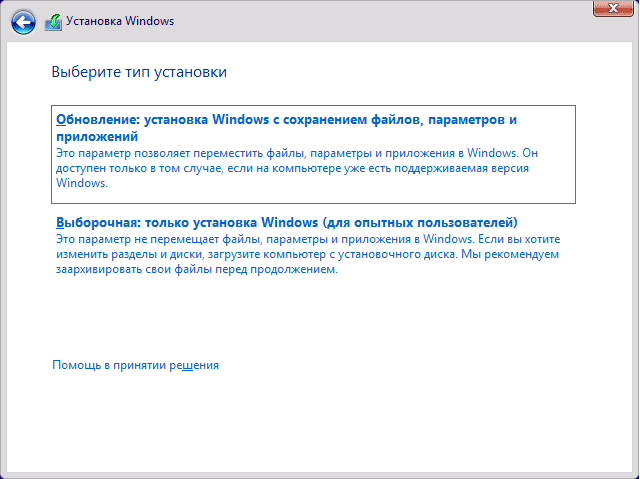
Далее появится список разделов. Для установки необходимо выбрать тот раздел, который соответствует локальному диску «C» отформатировать его и продолжить установку, нажав кнопку «Далее».
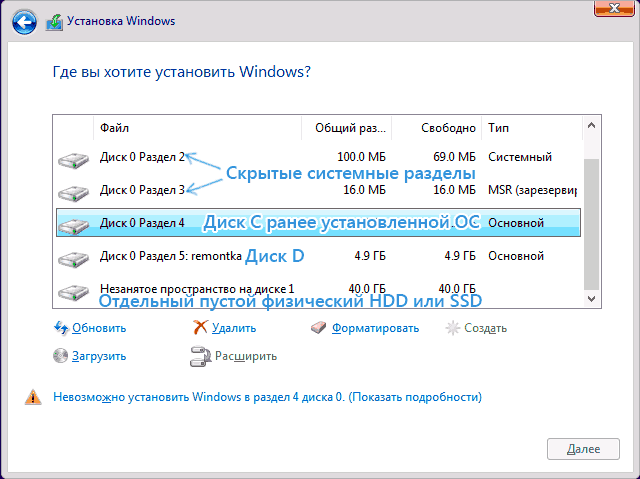
Важно знать
В данном пункте установки виндовс 10 может возникнуть ошибка с текстом «Диск имеет стиль разделов GPT» или «В данном разделе находится таблица MBR-разделов». Узнать о том, как избавиться от этих ошибок, можно в другой статье на нашем сайте.
После этого начнется процесс установки, необходимо просто подождать. Компьютер в процессе несколько раз перезагрузится. В некоторых случаях может показаться, что компьютер завис, но это не так. Процедура установки и настройки ОС может затянуться на долгое время. На этом этапе просто ожидайте.
Обратите внимание
Если после окончания процесса снова запускается установка операционной системы, необходимо извлечь накопитель из компьютера или выставить приоритеты запуска в настройках БИОС с флешки на жесткий диск.
Как получить чистую Windows 10 бесплатно
Кроме того, вы можете также получите обновление Windows 10 на компьютере или ноутбуке с Media Creation Tool. С инструментом можно сделать чистую установку Windows 10 или обновить до последней версии. После того, как инструмент получен с веб-сайта Microsoft, проделайте следующие действия:
- Открыть веб-сайт Microsoft: https://www.microsoft.com/ru-ru/software-download/windows10.
- Нажмите «Скачать средство сейчас» для загрузки инструмента.
- Дважды щелкните MediaCreationTool.exe файл, чтобы начать процесс обновления или получить чистую Windows 10 для установки с флешки или DVD диска.
Некоторые компьютеры, особенно в современных может отсутствовать DVD — привод, но все они имеют порт USB. Если ваш компьютер не имеет оптического привода, то загрузочная USB флешка является лучшим решением. USB флешка портативна, и вы можете гарантировано установить Windows 10 с флешки на настольный компьютер и ноутбук. К тому же, это быстрее, чем установка с оптического привода.
Для того, чтобы получить и установить Windows 10, 7, 8.1 с флешки, вам нужно устройство по меньшей мере 8 Гб памяти. Прежде чем приступить к установке, убедитесь, чтобы ваша USB флешка была отформатирована.
Подготовка флешки
Самый простой способ сделать установочную USB, состоит в применении Windows 10 Медиа Creation Tool. Перед тем, как продолжить, вставьте USB флэшку в ваш ПК или ноутбук и загрузите Медиа Creation Tool с сайта Microsoft, нажав «Скачать средство сейчас».
Скачать
Сохраните инструмент на свой компьютер. Запустите чтобы начать образование загрузочной флешки Windows 10 и нажмите «Принять» при запросе «Контроля записей» (читайте: Как отключить контроль учетных записей).
Вам будет представлено две редакции. Изберите «Создать установочный носитель» и продолжите кнопкой «Далее».
Установите предпочитаемый язык Windows 10, издание и архитектуру ОС
Обратите внимание, что, если вам нужно изменить параметры, вы должны убрать флажок «Использовать рекомендуемые параметры для данного компьютера». Нажмите «Далее»
Выберите USB флэш — накопитель, а затем usb из списка. Еще раз «Далее» для начала загрузки файлов Windows 10.
Ждите, флешка будет готова в зависимости от вашей скорости интернета. Программа сообщит о завершении создания флешки Windows 10.
Работа с жестким диском
Ниже предоставлены четыре возможных варианта действий с жестким диском, в зависимости от наличия на нем информации и Ваших планов:
- Если у Вас на жестком диске есть уже разделы от предыдущей операционной системы, и Вы не хотите их удалять, можно установить Windows 10 на один из них, в том числе в раздел со старой Windows. В таком случае, папки Program Files, Program Files (x86), Users и Windows будут перемещены в папку Windows.old, при этом ранее установленная операционная система перестанет быть работоспособной.
- Если у Вас на жестком диске есть информация, но она для Вас не представляет никакой ценности, можно просто их удалить, выделив каждый раздел и нажав кнопку «Удалить». После этого, можно разбить жесткий диск на нужные разделы, или использовать все дисковое пространство для одного разделы — чуть ниже написано, как это сделать.
- Если у Вас чистый жесткий диск, и Вы не хотите разбивать его на различные разделы (или, этого не позволяет объем накопителя), то можно просто нажать на кнопку «Далее» — установщик Windows сам создаст служебные разделы, и начнет установку.
-
Если же у Вас чистый жесткий диск, и Вы хотите разбить жесткий диск на разделы, то нужно выделить нужный жесткий диск, и нажать на кнопку «Создать», после чего ввести цифровое значение объема создаваемого раздела, и для его создания нажать на кнопку «Применить».
При создании раздела на пустом жестком диске, Windows автоматом создаст один или несколько дополнительных разделов — это нормально, и необходимо для работы операционной системы.
Покончив с разбивкой и выбором нужного диска для установки Windows, нужно нажать кнопку «Далее», для начала установки операционной системы.
Выбираем загрузку в БИОС
Выбираем настройки Биоса
Прежде чем начать установку Виндовс 10 с загрузочной флешки или диска на новый ноутбук рассмотрим несколько вариантов БИОСа на нескольких моделях ноутбуков.
Это необходимо для настройки загрузки ноутбука с загрузочной флешки. В разных моделях это делается по-разному.
Ноутбук ASUS
Включаем ноутбук и нажимаем F2 для входа в БИОС. Если с помощью клавиши F2 это не удается сделать необходимо посмотреть в Интернете как войти в БИОС на вашей модели ноутбука.
Мы должны настроить загрузку ноутбука с USB. Обычно она стоит с жесткого диска. В любом БИОСе, любого ноутбука за загрузку отвечает раздел Boot.
Обратите внимание на подпункты «Boot Option #1», «Boot Option #2» и т.д. – это приоритеты загрузки.. Необходимо нажать ввод на пункте «Boot Option #1», в открывшемся меню выбрать USB-носитель и нажать ввод
Теперь флешка в приоритете загрузки.
Необходимо нажать ввод на пункте «Boot Option #1», в открывшемся меню выбрать USB-носитель и нажать ввод. Теперь флешка в приоритете загрузки.
Выбор загрузки ноутбука ASUS
Выходим из БИОС с сохранением изменений выбрав «Save & Exit».
Ноутбук Fujitsu
Заходим в БИОС ноутбука Fujitsu c помощью клавиши F2, настройки БИОСа у этого ноутбука приблизительно такие же как у ASUS.
В разделе Boot клавишами F5 и F6 переводим USB HDD на первую позицию. Теперь загрузка будет с флешки. Выбираем «Save & Exit» и сохраняем изменения.
Выбор загрузка ноутбука Fujitsu
Ноутбук Dell
БИОС этих ноутбуков несколько нестандартный, но все довольно просто
Обратите внимание на пункт Generel. Он раскрыт.
Если снять галочку с пункта Internal HDD (RRT) – это и есть жесткий диск, то загрузка будет идти флешки. После этого нажимаем Apply (применить) и Exit.
Выбор загрузки ноутбука DELL
В разделе БИОС предоставлена информация об изменении источника загрузки ноутбука на примере трех моделей.
Поскольку компоненты БИОСа на разных лэптопах в основном идентичны, то приведенная информация может помочь вам и на других моделях.
Перегружаем компьютер.
Совет!
После того, как установите операционную систему Windows не забудьте зайти в БИОС и вернуть загрузку с жесткого диска. Это касается всех вышеперечисленных ноутбуков.
Установка Windows 10
Наконец, мы начинаем чистую установку Windows 10.
- Выберите, устанавливаемый язык, формат времени и денежных единиц, метод ввода (раскладку клавиатуры) и нажмите кнопку «Далее».
- Нажмите «Установить».
- Начнется Установка.
- Вам будет предложено ввести ключ продукта Windows, введите его или если вы переустанавливаете Windows нажмите «У меня нет ключа продукта», нажмите «Далее».
Примечание: Если вы ранее уже устанавливали Windows 10 с учетной записью Microsoft, лицензия уже привязана к вашей учетной записи. После Установки и входа в систему с этой же учетной записью она активируется автоматически, поэтому вы можете опустить ввод ключа продукта в этом случае, нажмите на ссылку «У меня нет ключа продукта». Подробнее см. В этой статье. Как связать лицензию Windows 10 с учетной записью Microsoft.
- Внимательно прочитайте лицензионное соглашение, примите условия лицензии, установив флажок и нажмите «Далее».
- В следующем окне, выберите «Выборочная: только установка Windows (для опытных пользователей)». Это позволит вам выполнить чистую установку. Не выполняйте установку обновление, даже если у вас есть эта опция, так как чистая установка имеет ряд преимуществ.
- Появится список всех дисков и их разделов. Оставьте только разделы восстановления / резервного копирования, чтобы восстановить ПК / планшет в заводское состояние в случае возникновения проблем или если вы знаете что делаете, вы можете удалить их все, появится подтверждающее сообщение, нажмите «ОК».
- После удаления всех бесполезных разделов вы найдете раздел диска с именем «Незанятое пространство на диске 0» (Unallocated space): выберите его и нажмите «Далее». Windows 10 автоматически отформатирует его и создаст все необходимые дополнительные разделы.
- Начнется процесс установки Windows.
- Во время установки система будет перезапущена несколько раз.
- Отобразится новый экран OOBE (Out-Of-Box-Experience):
- Помощник по установке встретит вас в новой версии Windows 10. (В последних сборках вы увидите помощника, который поможет вам предпринять дальнейшие шаги.)
Вам будет предложено выбрать \ потвердить
12.1 Регион: выберите нужный и нажмите «Да».
12.2 Раскладку клавиатуры: убедитесь, выбрана правильная, и нажмите «Да».
- Вы можете дополнительно добавить вторую раскладку клавиатуры, нажмите «Пропустить».
- Операционная система запустит процедуру подключения к Интернету; выберите нужное, если ваше устройство оснащено беспроводным адаптером, вы можете подключить его к беспроводной сети. Нажмите «Далее».
- Вам будет предложено настроить конфигурацию: выберите «Настроить для личного использования» и нажмите «Далее».
На следующей странице вы можете заполнить данные своей учетной записи Microsoft или нажать на ссылку «Автономная учетная запись» для настройки Windows 10 без нее и использовать локальную учетную запись. Устанавливать пароль для локального пользователя не обязательно, но, если вы используете пароль, вам будет предложено добавить вопросы безопасности для защиты учетной записи.
Кроме того, вы можете создать новую учетную запись Microsoft, если ваш компьютер подключен к Интернету.
- Введите учетную запись Microsoft (например, login@outlook.com) и нажмите «Далее», вы можете использовать Локальную учетную запись, для этого нажмите в левом нижнем углу ссылку «Автономная учетная запись».
- Введите пароль для учетной записи Microsoft и нажмите «Далее».
- Вам будет предложено настроить PIN-код: нажмите «Установить PIN-код», введите PIN-код и нажмите кнопку «ОК».
- В следующей настройке будет предложено подключить ваш телефон и ПК для синхронизации уведомлений, веб-страниц и т. Д.
- Windows 10 попросит вас выбрать параметры конфиденциальности:
Настройте конфиденциальность согласно вашим предпочтениям и нажмите кнопку «Принять», позже вы сможете внести изменения в приложении «Параметры» → «Конфиденциальность».
Все! Windows 10 выполнит последние настройки и подготовит вашу учетную запись пользователя. Дождитесь завершения установки новых функций, компьютеру потребуется несколько минут.
Вы только что сделали чистую установку операционной системы Windows 10.


