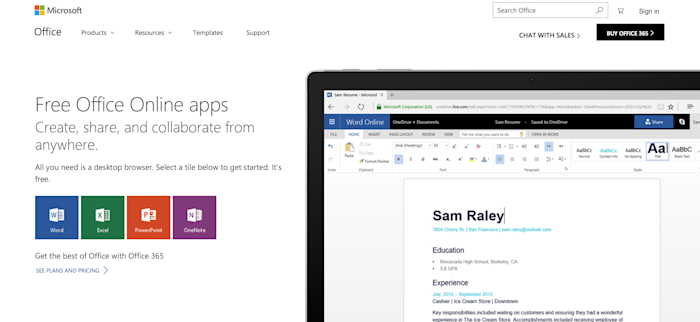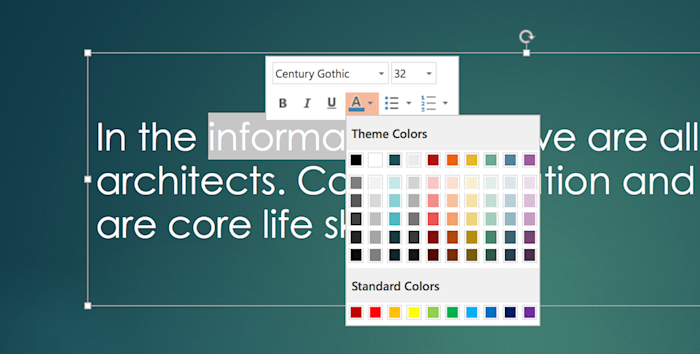Paint.net
Содержание:
- 3. Дополнительный фишки сервиса
- How to Collaborate on PowerPoint Presentations
- Создавайте красивые слайды с Zoho
- Как создать диаграмму в PowerPoint Онлайн: подробная инструкция
- A Quick Guide to Office Online
- Преимущества графического редактора Паинт НЕТ
- What Versions of PowerPoint Exist?
- A Quick PowerPoint Online Tour
- A Recommendation: Use Both
- Как добавить шрифт в Windows и Mac
- Основные функции
- The Ultimate Source for PowerPoint Presentation Templates (With Unlimited Use)
- История
- Skill.im
- Eye Gaze Mode
- Особенности Паинт.НЕТ
- Онлайн-обучение УрГПУ
- Создать презентацию бесплатно с Повер поинт онлайн
- Работа с форматом PPT в браузере и в приложении. Все особенности
- Создатель PowerPoint писал докторскую диссертацию по литературе
- Онлайн конвертер из PDF в PPT
- Создание презентаций в Prezi
- Аналог PowerPoint в создании слайд-шоу — Google Slides
- Международная школа профессий
3. Дополнительный фишки сервиса
PowerPoint Online идет в ногу со временем, поэтому обладает несколькими полезными фишками, которые существенно облегчат вашу работу.
3.1 Общий доступ
Многие известные сервисы имеют такую функцию в своем арсенале. Предназначена она для того, чтобы вы со своим другом, коллегой выполняли совместную работу в режиме реального времени над одним документом. Поделиться можно, выбрав определенные параметры:
- Получатель может вносить изменения
- Доступен только просмотр
- Получателю не нужна учетная запись Майкрософт
- Должен войти с учетной записью Майкрософт
3.2 Skype
Для вашего удобства сервис интегрирован со Skype. Вы можете вести чат, аудио и видеосвязь с собеседником не выходя из приложения.
3.3 Предлагаемые сервисы от Microsoft
Внутри каждого облачного сервиса Microsoft имеется вкладка с актуальными онлайн-приложениями, которые могут пригодиться в любой момент.
How to Collaborate on PowerPoint Presentations
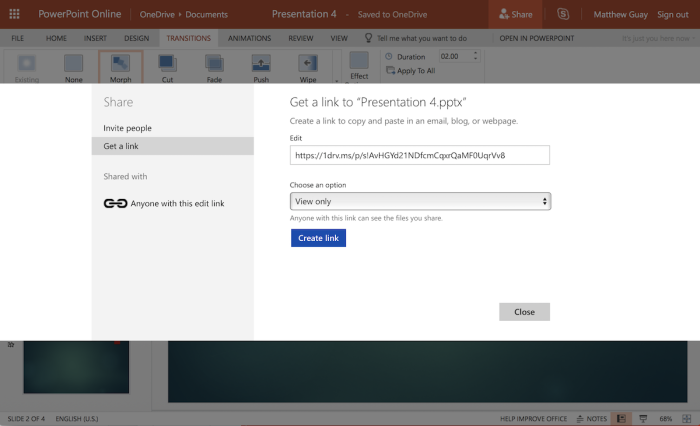
Want someone else to proofread your slides, or add their research to a team presentation? That’s easy in PowerPoint Online. From your presentation, click the Share button in the top right toolbar.
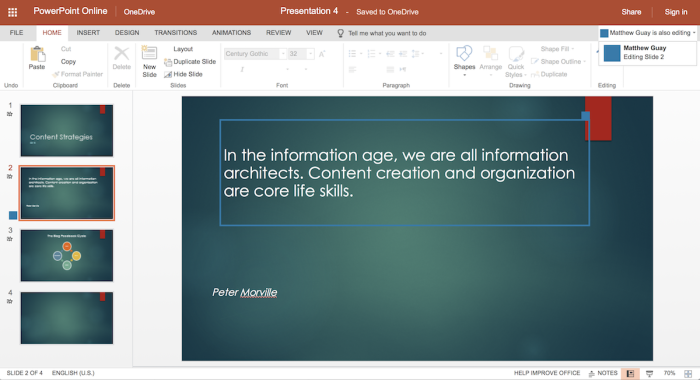
Or, you can copy a share link to send to anyone or share publicly online if you’d like. Select the Get a link tab to copy a link to your presentation—again, as a view-only presentation or with permission to edit. Here, if you make an editing link, anyone can tweak the presentation without signing into an account.
PowerPoint Online will show an icon beside the slide your collaborator is currently editing and will mark the section they’re working on in the same color. You can’t see the exact changes they make while they’re editing—changes take a few seconds to sync—so it’s best not to edit the same slide others are editing at the same time.
Want to chat with your collaborators? As long as everyone has a Skype account, you can open a Skype sidebar and talk with them in your PowerPoint presentation.
Создавайте красивые слайды с Zoho
Онлайновый англоязычный редактор для создания презентаций Zoho в чём-то напоминает PowerPoint и Google Slides, обладая простым и удобным функционалом.
- Для работы с ним перейдите на данный ресурс, нажмите на кнопку «Create Presentation».
- Пройдите быструю регистрацию через е-мейл, и вы попадёте в окно создания презентаций.
- Определитесь с темой презентации и нажмите на «Ок» внизу справа.
- Затем вам будет предложено непосредственно создать нужную презентацию (новые слайды создаются путём нажатия на кнопку «+Слайд» слева), а затем, после её создания, нажмите на «Файл» — «Экспорт как» и сохраните презентацию на жёсткий диск вашего ПК.
Сервис Zoho
Как создать диаграмму в PowerPoint Онлайн: подробная инструкция
Однако в облегченной онлайн-версии все-таки есть одна возможность. Если вам достаточно обычной организационной диаграммы, то создать ее можно через графические элементы SmartArt. Такие вариации могут использоваться для наглядного отображения отношений подотчетности внутри компании. Чтобы создать диаграмму в Повер Пойнт Онлайн, используйте следующую инструкцию:
- На панели управления кликните на вкладку «Вставить».
- Выберите пункт «SmartArt».
- Откроется коллекция с макетами, выберите нужный.
- На экране отобразится выбранный макет.
- Чтобы поля перевести в маркированный список два раза нажмите на диаграмму на слайде.
- Впишите должности, имена в общий список, и нажмите клавишу Enter».
- При необходимости повышения или понижения уровней щелкните на ФИО и должность.
- Перейдите на раздел «Конструктор», а далее в блок «Работа с рисунками SmartArt», чтобы поднять или опустить уровень, нажимая на соответствующий пункт в списке.
Также средства работы со Smart Art позволяют изменять другие параметры. Вы сможете установить другой макет диаграммы, изменить ее стиль, и применить любой цвет.
A Quick Guide to Office Online
If you’ve ever used the iPad or Android tablet versions of Office, Office Online will feel instantly familiar. The basics are the same. Each Office Online app includes an Office-style toolbar with Home, Insert, Design, and other tabs to organize core editing tools. Office Online apps don’t include all of their Windows features. They include instead a focused set of editing tools that, for most documents, spreadsheets, and presentations, are all you need.
Office Online is free for personal use—log into Office.com with a Microsoft account and fill up OneDrive’s free 5GB of storage with all your Office files. A business version is included with Office 365 for business and enterprise accounts as well.
The basics are the same. If you’ve used PowerPoint before, you’ll feel at home in PowerPoint online. Here are the things to keep in mind, the tips to help you work efficiently in your browser, and ways to work around Office Online’s limitations.
For your number crunching needs, check our Excel Online Guide to learn everything you need about Microsoft’s free Excel.
Преимущества графического редактора Паинт НЕТ
У Paint.NET сложнее отыскать минусы, чем плюсы. Уж слишком сбалансирован функционал, продуманы интерфейс и техническая реализация (критические ошибки и вылеты – исключены). Предусмотрели разработчики и поддержку сторонних расширений, плагинов и модулей: если уж у профессионалов и возникнут дополнительные требования, то в сети обязательно найдется подходящая настройка, открывающая доступ к необходимому функционалу.
А еще в редакторе предостаточно визуальных прессетов, скрывающихся во вкладке «Эффекты»: оттуда на фотографии или добавленные изображения в два счета добавляются специальные элементы оформления, имитирующие распространенные техники изобразительного искусства или накладывающие шумы и размытие. Никаких дополнительных действий, а результат уже на виртуальном холсте!
- Отличная замена стандартной программе Windows
- Удобный и понятный интерфейс — разобраться способен даже новичок
- Максимально упрощенная навигация между вкладками
- Возможности работы со слоями изображения
- Невероятные спецэффекты, которые помогут сделать ваше изображение еще привлекательнее
- Широкий набор инструментов — от простейших кистей до волшебной палочки
- Безлимитная история — право на ошибку имеет каждый
- Ну и, что самое приятное — программа является абсолютно бесплатной
What Versions of PowerPoint Exist?
Microsoft has several different options for how you can buy or license Microsoft Office. Office includes apps like PowerPoint, Excel, and Word. Here are the common ways that you can buy or use Office:
- Office 365. This is the subscription-based model for using Office apps, with a monthly or annual package. You’ll always have access to the latest version of the Office apps as long as you continue paying for Office 365.
- Office Home & Student, also sometimes called Office Home & Student 2019. The «Home & Student» edition is a one-time purchase of Office with no subscription attached. But your app won’t stay up to date as Microsoft releases new versions and features
- Office Online. Run PowerPoint in a web browser. Regardless of which version of PowerPoint you use, you can pair it with the browser-based version of the app for free.
As you can see, there are many options. You’re probably making the choice between PowerPoint desktop and the PowerPoint web version, also known as PowerPoint online. Read on to learn more about the two versions of PowerPoint.
A Quick PowerPoint Online Tour
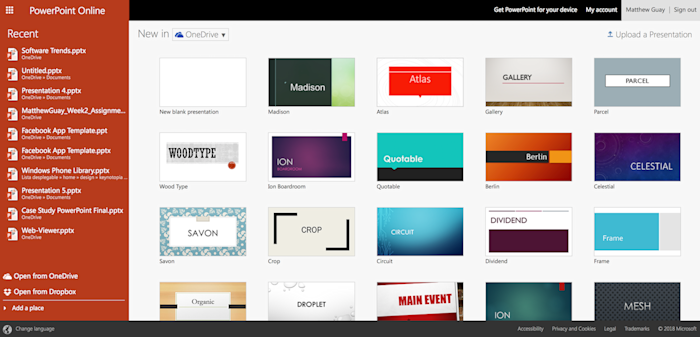
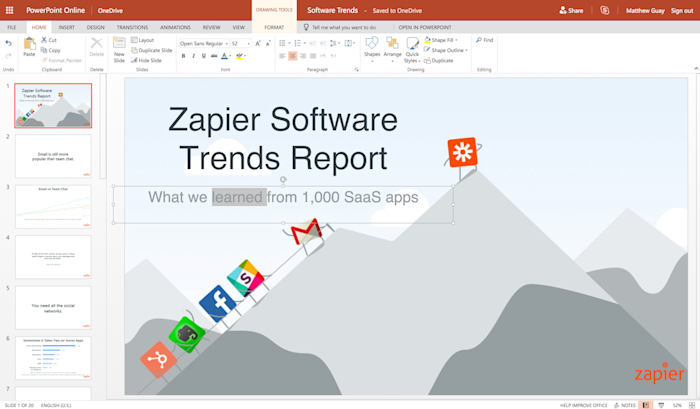
Select a template or open an existing presentation to open it in PowerPoint Online. With a similar design to recent versions of PowerPoint for Mac and Windows, you’ll find the core text and design tools on the main Home tab, options to add images and embedded videos and tables in the Insert tab, slide and template options in the Design tab, animations in the Transitions and Animations tab, and so on. If you can’t find the feature you need, type what you need in the Tell me what you want to do box to search through PowerPoint’s features and documentation.
Need to edit a picture or tweak a SmartArt graph? Select it, and a new Format tab will appear with additional tools as in desktop PowerPoint.
You may not need to look through the toolbars for tools, though. Select text in a slide and PowerPoint shows quick formatting options in a pop-over to change the font, color, and more. Or right-click on most other elements to find their quick editing options. You can then double-click on the toolbar to hide it and increase your workspace, if you’d like, relying on the popover tools to work faster.
-
Add a new slide: + or +
-
Move slides up or down: + or +
-
Add a comment: +
-
Go to next slide in Slideshow view:
-
Go to previous slide in Slideshow view:
-
Go to a specific slide in Slideshow view: , then type slide number
-
Exit Slideshow view:
A Recommendation: Use Both
With all these options for how to license and use PowerPoint, you might wonder what the best approach will be for your personal needs. I can think of two specific cases that would affect your choice of which app to use:
- For the budget-minded. Use PowerPoint Online to create, edit, and view presentations as a free replacement for the desktop apps.
- For everyone else. Use PowerPoint Online alongside the desktop app to maintain access to your files anywhere you go.
Microsoft PowerPoint
What Is Microsoft PowerPoint? +How to Start Using It For Presentations (Now)
Andrew Childress
To use PowerPoint between devices and locations, we need a place to keep our files so that they stay in sync. You can certainly use an app like Dropbox to save files, but OneDrive is the most seamless way to marry up the apps. Let’s learn more.
Как добавить шрифт в Windows и Mac
Когда шрифт будет установлен в вашу операционную систему, Microsoft Office сможет распознавать и использовать его. Если вы работаете в Windows, то для установки шрифта сделайте следующее:
- Найдите скачанный файл шрифта.
- Два раза кликните по нему мышкой.
- Нажмите на кнопку сверху слева «Установить».
- Закройте средство просмотра, и перейдите в Office.
- Скачанный вами шрифт отобразится в общем списке шрифтов.
На технике Apple применяется несколько иная инструкция. Если вы работаете на компьютере Mac, то пошагово добавление шрифтов выглядит таким образом:
- В папке «Загрузки» найдите шрифт, который вы скачали. Обычно они имеют расширения TTF или OTF.
- Щелкните по этому файлу дважды.
- Он откроется в средстве просмотра.
- Кликните на «Установить шрифт».
- Перед вами будет открыто окно «Шрифты».
- Закройте это окно, и проверьте доступность в PowerPoint.
Важно! Добавить собственный шрифт в Повер Поинт Онлайн не представляется возможным. Вы сможете использовать в этой версии только установленный в ней набор шрифтов
Основные функции
Совместимость файлов, и не важно, где вы их будете просматривать, на телефоне или планшете, они не будут иметь никаких отличий от исходного материала. Все графики и чертежи будут удерживаться на своих местах.
Оформление в высоком качестве.
Знакомый скин Microsoft office поможет без труда начать работу.
Привычные элементы – изображение, диаграмма, анимация и все переходы в меню находятся рядом
Это максимально повышает продуктивность в работе.
Для удобства имеется огромное количество замечательных шаблонов, что сэкономит ваше время при оформлении.
Отличным местом для хранения проектов, являются облачные хранилища, такие как Google Disk, Dropbox и One Drive. Оттуда они с легкостью и в любое время загружаются на устройство.
Над презентацией могут трудиться сразу несколько человек, изменения будут сохраняться на все подключенные устройства.
Существует возможность отправлять свои документы другим пользователям по электронной почте с помощью вложений, прикрепляя гиперссылку. К файлу можно дописать объяснение, если оно нужно.
Встроенная лазерная указка, перья и макросы помогут вам лучше выразить свои мысли во время выступления.
Можно продолжать работу с того места, на котором закончили в предыдущий раз, так как приложение запоминает с какими проектами вы работали. Не имеет значения, с какого устройства будете заходить снова. Как уже упоминалось, для этого нужно хранить ваши документы в облачном хранилище – например, в Облаке Mail.ru.
The Ultimate Source for PowerPoint Presentation Templates (With Unlimited Use)
Need to find PowerPoint online templates for your next project? Trying to make a winning impression? Head for Envato Elements.
Stunning PowerPoint online templates — with unlimited downloads.
There, you’ll unlock unlimited downloads of PowerPoint templates, along with other creative assets. It’s all available for a flat monthly rate.
Envato Elements is the best value for creatives today. You benefit from designer-quality PPT online templates that wow any audience.
Browse thousands of PowerPoint presentation templates on Envato Elements.
Plus, you save precious time by having the design work done for you. All you’ve got to do is drop in your own content. With unlimited downloads, you can try out as many templates as you want.
Even better: Elements gives you all the content you need to fill up your slides. Explore categories like:
- beautiful stock images
- sleek custom fonts
- cool background music
- refined 3D objects
What are you waiting for? Join Envato Elements today and join the ranks of the world’s top PowerPoint creators.
История
PowerPoint был впервые разработан Деннисом Остином и Томасом Рудкиным в корпорации Forethought Inc. Предполагалось, что продукт будет носить имя Presenter, но это товарный знак не удалось зарегистрировать. В 1987 году программа была переименована в PowerPoint (идея нового имени принадлежит Роберту Гаскинсу). В августе того же года Microsoft купила компанию Forethought за 14 миллионов долларов и превратила ее в свою бизнес-единицу, где продолжалась разработка ПО. Первая итерация Microsoft PowerPoint была запущена вместе с Windows 3.0 в 1990 году. Она позволяла листать слайды в одном направлении (только вперед), и количество настроек было довольно ограничено.
Что такое PowerPoint в современном понимании? Программа претерпела значительные изменения в Microsoft Office PowerPoint 97 — были добавлены полноценные эффекты перехода и автоматическое движение слайдов. Это позволило ведущему следовать плану и продолжать выступление без пауз.
Skill.im
Девиз курса: Долой скучные маркированные списки! Вперед к эффективной презентации!
Главная цель курса:
Ознакомить вас с самыми необходимыми инструментами для создания любой презентации. Вам покажут, как быстро и эффективно их применять в зависимости от различных задач.
Преимущества курса:
- 45 уроков, около 3 часов материала.
- 26 бесплатных уроков.
- Каждый урок посвящен решению конкретных задач.
- Все возможности показаны на примере создания реальной презентации.
- Легкий стиль изложения.
- Разработанные интерактивные тренажеры, где Вы сможете применить полученные знания на практике.
- Вы сможете скачать материалы для каждого урока и создавать презентацию одновременно с нами.
Eye Gaze Mode
Eye Gaze Mode lets you control JS Paint without using your hands.
It’s intended for use with an eye tracker, head tracker, or other coarse input scenario.
You don’t need a thousand-dollar eye tracker device to play around with this, just a webcam and some free software.
I recommend Enable Viacam, which is not an eye gaze tracker,
but rather a general video movement tracker that you can set up to track your head movement (or your torso or hand or anything else).
Eye tracking via a webcam has a ways to go, but it’s also pretty amazing in its own right.
Try GazePointer.
Eye gaze tracking requires significant calibration, and if the callibration is off,
it’s hard to use because you can’t look where you want to look to interact with things.
This is why I recommend head tracking (if that’s an option for you),
because then you can freely look around, and control the cursor independently,
so if it gets offset, you can just tilt your head a bit.
Eye Gaze Mode is built mainly for people with movement disabilities like ALS or Cerebral Palsy,
but it can also just be a sort of magical experience.
It can also be frustrating, and takes some practice to master.
A good place to start is coloring lineart using just the Fill tool ():
-
Find coloring pages online,
and copy and paste them into JS Paint. -
You can convert them to black and white in Image > Attributes, and then switch back to Colors.
(This makes it work better with the Fill tool.) -
Enable Eye Gaze Mode with Extras > Eye Gaze Mode and note that it will start clicking where you hover.
You can disable this dwell clicking with the eye icon in the bottom of the screen. - Make the image fill the screen with View > Zoom > Zoom To Window.
Bonus: Since I implemented a vertical color box for Eye Gaze Mode,
I decided to make this available as a separate option. Access with Extras > Vertical Color Box.
Особенности Паинт.НЕТ
- Классический для «жанра» интерфейс с предсказуемой навигацией, русификацией и всплывающими подсказками, рассчитанными на новичков;
- Поддержка слоев с возможностью гибкой настройки фона, текстур и узоров;
- Низкие системные требования: редактор запускается даже на компьютерах с 256 мегабайтами оперативной памяти, двухъядерным процессором;
- Инструменты и эффекты для Paint.NET покроют запросы даже тех художников и фотографов, которые перешли планку любителей и полупрофессионалов: в «меню» текст и рамки, технологии избавления от «красных глаз», волшебная палочка для выделения предметов по контуру;
- Бесконечная «история», сохраняющая совершенные действия без ограничений. Переписать прошлое и вернуться к моменту, когда работа приближалась к совершенству, проще, чем кажется!
- Технические и контентные обновления до сих пор появляются с завидной регулярностью: энтузиазм студентов (а ныне сотрудников Microsoft) до сих пор не иссяк;
- Возможность использовать дополнительные плагины PSD для Paint.net
Онлайн-обучение УрГПУ
Учебный курс направлен на освоение навыков эффективного создания мультимедийных учебных презентаций.
Пройдя этот онлайн-курс, вы узнаете:
- Как делать эффективные презентации.
- Какие фишки можно использовать при создании учебных и воспитательных презентаций.
- Как сделать выступление с презентацией полезным и интересным для зрителей.
Автор курса — Олег Грибан. Кандидат педагогических наук, доцент, доцент кафедры рекламы и связей с общественностью Уральского государственного педагогического университета с 2008 года, победитель конкурса «Преподаватель года – 2015» по направлению «Психолого-педагогические науки» в Свердловской области.
Создать презентацию бесплатно с Повер поинт онлайн
Если вам необходимо быстро создать презентацию для каких-либо целей, тогда нет прямой необходимости устанавливать платную версию PowerPoint на ваш ПК. Можно воспользоваться бесплатной версией PowerPoint online без регистрации, любезно представленной компанией Microsoft, и в которую можно попасть, используя, к примеру, данные своего аккаунта в Skype.
- Чтобы воспользоваться функционалом данного ресурса перейдите на него https://office.live.com/start/PowerPoint.aspx;
- Нажмите на кнопку «Войти с помощью учётной записи Майкрософт», введите свой логин в Скайпе и пароль (возможно, придётся пройти процедуру сопряжения паролей);
- Кликните на «Новая презентация» и вы перейдёте в режим создания презентаций.
Как известно, подобные презентации состоят из набора слайдов, которые можно организовать различным образом (тексты, графика, тексты плюс графика и так далее). Панель управления данной онлайновой версии Повер поинт по сравнению с стандартной версией чуть упрощена, тем не менее, здесь имеется весь необходимый инструментарий для создания нужных вам слайдов.
Интерфейс онлайн версии инструмента PowerPoint
Если вы хотите загрузить уже готовую презентацию, то её необходимо для начала поместить в OneDrive – облачное хранилище компании Microsoft (Файл – Открыть – Дополнительные сведения о OneDrive). Уже там будет необходимо загрузить нужный вам файл, нажать на «Редактировать презентацию» и выбрать опцию «Редактировать в браузере».
В целом же процесс создания и сохранения слайдов не особо отличается от обычного «джентельменского» набора функций PowerPoint, все желающие могут воспользоваться имеющимся здесь функционалом, а затем и сохранить созданный файл презентации сначала в облако, а потом и к себе на ПК.
Работа с форматом PPT в браузере и в приложении. Все особенности
Несмотря на универсальность формата PPT, существуют тонкости его работы в браузере и в десктопных приложениях.
Рассмотрим отличия на примере работы с PowerPoint Online и тем PowerPoint, который входит в состав пакета MS Office:
В онлайн-версии программы отсутствует кнопка сохранения изменений. В ней нет необходимости, так как каждое действие пользователя сохраняется автоматически. В десктопном Power Point присутствует кнопка сохранения;
Если файл PPT защищен паролем, открыть его можно только в десктопной версии программы. Для создания режима контроля доступа к документу с презентацией необходимо настроить параметры доступа к файлам в хранилище OneDrive. Чтобы получить доступ к документу вне вашего ПК, добавьте его в папку «Общие» на OneDrive;
Рис. 20 – содержимое директории «Общие» в хранилище
В онлайн-приложении нельзя печатать слайды напрямую. Для выполнения этой функции вам понадобиться программа для чтения файлов в формате PDF. Итоговый файл презентации автоматически конвертируется в PDF и отправляется браузером на очередь печати.
Режимы сортировщика слайдов и просмотр структуры доступны только в десктопной версии классической программы. В PowerPoint Online вы также можете открывать презентации в режиме чтения (все персональные заметки автора тоже открываются).
В классической и онлайн-версиях пользователи могут форматировать текст, изменять фон слайда, добавлять переходы, анимацию, видеоролики и звук. Однако, в браузерной функции присутствует меньшее количество шаблонов оформления.
PowerPoint Online пользователи могут создавать коллаборации, работая одновременно над одним и тем же файлом. В классической программе нет такой функции.
В Online программе вы можете добавлять новые таблицы, но отредактировать уже существующие на слайде не получится.
Колонтитулы, макросы, стили WordArt можно добавить только через классическое приложение на компьютере.
В обоих версиях программы доступна автоматическая проверка орфографии.
Таким образом, используя все представленные в статье приемы и сервисы, вы сможете создать, посмотреть или отредактировать презентацию прямо в окне браузера, не устанавливая никакие программы.
Создатель PowerPoint писал докторскую диссертацию по литературе
Но не дописал. Роберт Гаскинс начал работать над диссертацией в 1968 году.
Роберт Гаскинс
Потом заинтересовался информатикой и уехал в Кремниевую долину. Гаскинс устроился в телекоммуникационную компанию Bell-Northern Research.
Там познакомился с кодоскопом — работники пользовались проектором для презентаций. Гаскинс полгода разрабатывал стратегию компании — идеи записывали на доске, слайды рисовали на бумаге.
Набирать текст на пишущей машинке умела ассистентка — от нее зависела большая часть работы. Картинки рисовали отдельно от текста. Слайды создавала специальная машина, они не сразу получались прозрачными и аккуратно разрезанными.
Несовершенная конструкция стоила миллионы долларов. Сотрудники хотели улучшить работу, и Роберт начал думать над созданием специальной программы.
Роберт Гаскинс:
Вы должны составить план надолго вперед и отдавать точные приказы, потому что крупные инвестиции требуются до того, как вы получите отзывы, не говоря уже о продажах.
Онлайн конвертер из PDF в PPT
Некоторые онлайн-сервисы сохраняют итоговые презентации в формате PDF. Однако, после этого файл нельзя отредактировать.
Чтобы внести правки в документ, его нужно преобразовать в формат PPT. Сделать это можно с помощью специальных Интернет-сервисов.
SmallPDF – с помощью этого сайта можно не только просматривать документы. Также есть возможность конвертировать файлы по многим направлениям форматов, включая PDFàPPT.
Сервис не требует регистрации. Выберите на своем ПК нужный PDF, далее он будет загружен на сервис и автоматически преобразован в PPT.
Рис. 18 – загрузка файла на SmallPDF
Чтобы скачать файл, кликните на соответствующем значке в окне сервиса. Также вы можете сохранить презентацию в хранилище Dropbox или OneDrive.
Рис.19 – скачивание конвертированного файла
Создание презентаций в Prezi
Prezi — это совершенно новая технология по созданию презентаций в онлайн режиме, которая кардинально меняет представление о том, чего можно достичь в PowerPoint.
Если коротко рассказать суть работы Prezi, то она сводится к тому, что в ваше распоряжение дается только один холст, кстати, размеры его безграничны, и вам нужно только добавлять туда надписи, картинки или видео.
Отличительной особенность от привычных всем слайдов стало появление кадров, то есть теперь события плавно перетекают по холсту от данного кадра к другому и так далее.
Если вы решили попробовать что-то новое, тогда переходите на сайт Prezi.com, далее нужно зарегистрироваться или использовать одну из социальных сетей.
После активации аккаунта заходим в него и нажимаем «New Prezi».
Немного ждем, пока сервис загрузит все нужные библиотеки и скрипты для работы, а затем будет предложено выбрать один из макетов будущей презентации.
Перейдя на холст, вы обратите внимание на панель инструментов в самом верху, с которыми предстоит работать на протяжении всего процесса создания презентации Prezi
Frames & Arrows (Рамки и Стрелки) — эта вкладка отвечает за добавление рамок (в форме скоб, кружков, квадратов), стрелок, прямых и изогнутых линий.
Insert (Вставить) — с помощью это вкладки вы сможете добавлять в презентацию такие элементы: картинки, музыку, видео, диаграммы и значки.
Themes (Темы) — эта вкладка отвечает за цветовое оформление фона холста и всех элементов, которые расположены на нем.
Далее я максимально коротко постарался в видео показать собственный пример создания онлайн презентации, используя сервис Prezi.
Как видите, онлайн сервисы вполне пригодны для получения красивых презентаций без использования компьютерных программ и подобного софта, а с такими темпами развития интернета и приобретением мобильных гаджетов, дело может дойти до того, что от них и вовсе когда-нибудь откажутся.
Аналог PowerPoint в создании слайд-шоу — Google Slides
Компания Гугл также предлагает онлайн инструментарий, позволяющий создавать презентации в сети, под названием Google Slides. Для работы с указанным сервисом нужно иметь аккаунт Гугл (если у вас он отсутствует, значит, его будет необходимо создать). При этом декларируется возможность создания презентаций даже на мобильных устройствах, включая поддержку коллективного редактирования в отличие от Повер Поинт.
- Для работы с данным сервисом перейдите по вышеуказанной ссылке, нажмите на кнопку «Открыть Google Презентации».
- Кликните на белое окошко с плюсиком слева («Start a new presentation» — начать новую презентацию) и вы перейдёте в режим создания презентаций.
- Функционал здесь довольно простой, тем не менее, имеются все необходимые в таком случае базовые инструменты.
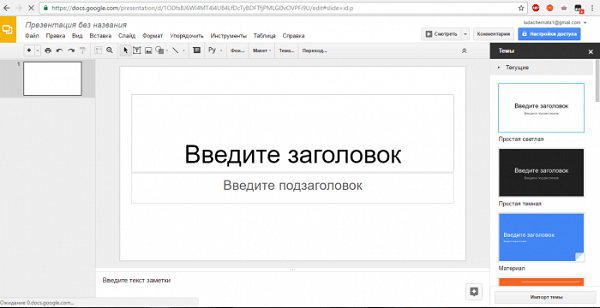
Создаём презентацию с Google
После окончания создания презентации нажмите на «File» (Файл), выберите опцию «Download as» (скачать как) и определитесь с типом файла вашей презентации (pptx, pdf, txt, jpeg и так далее) для сохранения данного файла к себе на ПК.
Международная школа профессий
Сайт: https://videoforme.ru/Стоимость: 6 800 р.
Онлайн-курсы создания презентаций в PowerPoint
Научитесь создавать качественные презентации и использовать все возможности программы PowerPoint.
Программа обучения
- Структура презентации
Изучите
1. Стили подачи информации
2. Аудитория и цель презентации
3. Чек-лист по подготовке выступления
4. Создание и перемещение слайдов
5. Форматирование и настройка слайдов
6. Визуализация и дизайн
7. Использование шаблонов
8. Создание разделов в презентации
На практике
• Определение цели, ЦА и стилистики презентации
• Разработка структуры презентации и распределение слайдов
Концепция
Изучите
1. Способы разработки продуманной концепции
2. Размещение элементов и композиция
3. Подбор цветовых решений
4. Выбор и создание фона
5. Визуализация информации
6. Работа с фотоизображениями
7. Создание сложных фигур
8. Редактирование фигур
На практике
• Подбор формата визуализации на слайдах.
• Определение графических элементов.
• Разработка композиционных решений.
Типографика
Изучите
1. Расположение текста и абзацев
2. Принципы управления текстом
3. Редактирование текста
4. Стили текста
5. Установка шрифтов
6. Популярные ресурсы для работы со шрифтами
7. Подбор шрифтов и их сочетаний
На практике
• Оформление презентации шрифтами.
• Расстановка изображений в презентации и их сочетание с текстом.
Графические элементы
Изучите
1. Особенности использования фигур
2. Работа с контурами
3. Управление графиками и диаграммами
4. Создание интерактивных элементов
5. Использование кнопок и иконок
6. Гиперссылки внутри презентации
7. Гиперссылки на внешние ресурсы
8. Инструмент «Кривая»
На практике
• Использование в презентации фигур, иконок, мокапов и gif-анимации, которые разнообразят визуальную составляющую проекта
Продающая презентация
Изучите
1. Механики продающей презентации
2. Проблема и ее усилители
3. Презентация продукта
4. Выгоды для клиента и цены
5. Повышение лояльности
6. Отработка возражений
7. Призыв к действию
8. Использование таблиц
На практике
• Создание продающей презентации с нуля по формуле.
• Создание сложных таблиц и графиков.
Преподаватель оценит результаты выполнения заданий и подробно разберет их с вами.