Топ программ дляразделения pdf файлов на страницы
Содержание:
- Программы для разделения PDF на страницы
- Как обрезать PDF файл на страницы онлайн разделить разбить
- Удаление страницы из PDF онлайн
- JinaPDF: как бесплатно поделить ПДФ на части
- Ilovepdf.com
- PDF Split and Merge
- Как открыть файл DJVU
- iLovePDF
- Adobe Acrobat Pro.
- Онлайн-инструменты для разделения PDF
- PDFTK Builder
- Как разделить файл на части с помощью Total Commander?
- Способы разделения PDF
- Способы разделения PDF
- Шаги, чтобы следовать, чтобы разделить PDF вручную
- Используя программы
- С помощью онлайн сервисов
Программы для разделения PDF на страницы
Иногда возникает необходимость разделить PDF-файл на отдельные страницы. Существует множество инструментов, позволяющих легко сделать это своими руками. Предлагаем рассмотреть самые эффективные и надежные решения.
PDF Splitter
Стоит начать с удобной утилиты PDF Splitter, предназначенной для быстрого разбиения многостраничного документа. Предусмотрено несколько режимов работы: разделение файла на отдельные страницы, по закладкам или пустым страницам, а также извлечение отдельных страниц и четных или нечетных. Полученные в результате объекты можно объединять в другие документы, не используя для этого дополнительное ПО.
PDF Splitter оснащен понятным интерфейсом с интуитивным управлением и поддержкой русского языка. Для более удобного выбора файлов можно воспользоваться фильтром. Реализована командная строка для продвинутых пользователей. Связь с разработчиками осуществляется непосредственно из главного меню. Программа является платной, однако можно воспользоваться пробной версией для разовых нужд.
Урок: Разделяем файл PDF на страницы
PDF-Xchange Editor
PDF-Xchange Editor — многофункциональное решение для работы с документами формата PDF. Позволяет просматривать, печатать и редактировать их, доступен экспорт текста и графических объектов в отдельные файлы. Во встроенном редакторе можно добавлять всплывающие подсказки и комментарии, изменять шрифт текста, масштабировать его и т. д. Поддерживается работа с зашифрованными документами. Предусмотрена возможность открывать сразу несколько файлов для одновременной обработки.
В PDF-Xchange Editor можно как открывать существующие документы, так и создавать собственные с нуля. Реализован продвинутый алгоритм распознавания текста на различных языках, при работе со сканами используется технология OCR. Поддерживаются сервисы Google Диск, SharePoint и Office 365. Отдельные страницы или изображения могут быть экспортированы в форматы TXT, RTF, DOC, JPEG, PNG, BMP, TIFF и др. Главная проблема в том, что большинство функций открывается только при покупке полной версии.
PDF Split & Merge
PDF Split & Merge — приложение для быстрого разделения и объединения PDF-документов. Как и в случае с PDF Splitter, реализовано несколько режимов для различных нужд: постраничное разделение, по группам, с указанным интервалом и с удалением ненужных страниц. Поддерживается работа с зашифрованными документами. Помимо этого присутствует множество дополнительных функций, среди которых стоит о, систему безопасности документов и подробную настройку PDF.
Разделение и объединение файлов осуществляется в несколько кликов. Для этого даже не нужно открывать окно программы, поскольку PDF Split & Merge добавляет свои функции в контекстное меню операционной системы. Можно скачать бесплатную версию, однако в ней присутствует ограничение по количеству обрабатываемых файлов и их страниц. Приобретение PRO-версии убирает эти недостатки. Интерфейс русскоязычный.
PDFsam Basic
PDFsam Basic — простая утилита, в которой предусмотрена возможность разделения и объединения отдельных страниц. Присутствуют и дополнительные функции, позволяющие осуществлять стандартные операции над PDF-файлами: извлечение определенных фрагментов документа, поворот страниц, изменение их порядка и опция визуального составления проекта с помощью перетаскивания объектов курсором.
Как обрезать PDF файл на страницы онлайн разделить разбить
Всем привет! Формат файлов «ПДФ» был разработан для того, чтобы пользователи могли интегрировать в текстовые документы различные графические элементы и сохранять их. Для редактирования подобного рода форматов вам потребуется иметь специальное программное обеспечение. Но в случае, если устанавливать таковое у вас нет никакого желания, то вполне логичным выходом кажется использование специализированных онлайн-сервисов. Итак, в рамках данного материала мы рассмотрим 5 самых популярных онлайн-сервисов, которые позволяют взаимодействовать с документами в формате «PDF».
Для того, чтобы обрезать файл в формате «PDF» вам потребуется загрузить документ на специальный онлайн-сервис, и после этого отметить диапазон страниц или их номера. Функциональность некоторых веб-ресурсов ограничивается исключительно разбиением документа на несколько частей, однако присутствуют и более функциональные решения, которые позволяют «вытаскивать» из документа требуемые страницы и скачивать их в отдельном файле. Итак, как мы уже говорили ранее, далее мы рассмотрим пятёрку самых популярных веб-ресурсов для «разрезания» документа в формате «PDF».
Удаление страницы из PDF онлайн
Ниже будут рассмотрены два веб-сайта, которые позволяют пользователям удалять страницы из ПДФ-документов онлайн. Они ничем не уступают полноценным программам для работы с PDF и очень просты в использовании.
Способ 1: pdf2go
pdf2go предлагает обширные инструменты для редактирования ПДФ-документов, в том числе и для удаления страниц, а благодаря наличию интерфейса на русском языке этот процесс весьма удобен и интуитивно понятен.
-
На главной странице сайта найдите кнопку «Отсортировать и удалить страницы» и кликните по ней.
-
Откроется страница, на которую нужно загрузить обрабатываемый ПДФ. Нажмите на кнопку «Выберите файл», затем в меню стандартного «Проводника» найдите требуемый документ.
-
После загрузки можно будет увидеть каждую страницу добавленного PDF. Чтобы удалить любую из них, просто нажмите на крестик в верхнем правом углу. Когда вы закончите с редактированием, используйте зелёную кнопку «Сохранить изменения».
-
Спустя некоторое время файл будет обработан сервером и станет доступным для закачки на компьютер. Для этого необходимо нажать на кнопку «Скачать». Документ будет отредактирован и готов к дальнейшему использованию.
Способ 2: sejda
Sejda обладает приятным «скруглённым» интерфейсом и отличается быстрым преобразованием редактируемых документов. Единственный недостаток, который никак не влияет на возможности данного онлайн-сервиса — отсутствие поддержки русского языка.
-
Кликните по кнопке «Upload PDF Files» и в окне системного «Проводника» выберите интересующий вас документ.
-
На странице отобразится каждая отдельная страница PDF-документа. Для того чтобы удалить какую-то из них, необходимо нажать по синему крестику рядом с ними. Для сохранения изменений нажмите на зелёную кнопку «Apply Changes» внизу страницы.
-
Для загрузки результатов работы на компьютер потребуется выполнить нажатие по кнопке «Download».
Заключение
Онлайн-сервисы во многом облегчают работу с компьютером, лишая пользователей необходимости устанавливать программное обеспечение на свои устройства. Редакторы формата файлов PDF в сети не являются редкостью и содержат в себе множество полезных функций, одна из которых — удаление страниц из документа — была рассмотрена нами. Надеемся, что этот материал помог вам справиться с нужной задачей быстро и эффективно.
Опишите, что у вас не получилось.
Наши специалисты постараются ответить максимально быстро.
JinaPDF: как бесплатно поделить ПДФ на части
Для разделения ПДФ на страницы в сервисе JinaPDF нажмите сюда. Механизм работы этого сайта является самым простым из всех рассмотренных ранее: нужно лишь загрузить документ и скачать результат. Никаких настраиваемых параметров здесь не предусмотрено.Начинаем со стандартного действия: загружаем нужный файлЖдем несколько секунд, после чего можем сохранять готовую постраничную разбивку
Отметим, что каждый сервис нам понравился по-своему, но всем им за работу мы можем поставить твердую «пятерку»
Если вам нужно просто разбить ПДФ на части, смело выбирайте любой вариант, но если предполагается еще и внесение изменений или конвертирование – обратите внимание на более продвинутые сайты: IlovePDF, PDF2Go и PDFCandy
Ilovepdf.com
Ну и последним на сегодня я хотел бы рассмотреть еще один довольно хороший сервис.
- Зайдите на сайт и убедитесь, что вы находитесь на вкладке «Разделить» , после чего нажмите на «Выбрать PDF файл» и откройте тот самый файл, который и хотите преобразовать.
- После этого у вас появится 2 выбора, а именно разделение по диапазонам и разделение каждой страницы в отдельности.
Если вы хотите реально видеть каждый лист документа раздельно, то жмите на соответствующую кнопку.
Ну а когда нам нужно несколько различных разбивок, например по главам, то выбираем «Разделение по диапазонам» . После этого пишем сам диапазон первой порции, например 1-3. Если хотите добавить еще, то нажимайте на соответствующий плюсик и вписывайте например 4-6. И так далее.
Я думаю, что нет смысла описывать еще пять похожих сервисов, так как эта троица прекрасно справляется со своей работой. Хотя и ни для кого не секрет, что таких приложений намного больше.
Ну а на этом я свою сегодняшнюю статью заканчиваю. Надеюсь, что она вам понравилась и вы нашли то, что искали на моем блоге. Тем не менее, рекомендую вам походить по другим статьям. Уверен, что вы найдете много полезного для себя. Пока-пока!
Разделение PDF файла на отдельные страницы с помощью Google Chrome
Как разделить PDF файл на отдельные страницы
Нажмите правую кнопку, наведя курсор на тот PDF файл, с которым будете работать, и ответьте — открыть в браузере Google Chrome. Можно также запустить браузер Google Chrome и из него найти PDF файл и открыть этот файл в окне браузера.
Открытие PDF файла с помощью Google Chrome
После того, как PDF файл откроется в окне браузера, переведите курсор на нижнее правое поле в окне браузера. Здесь перечислено несколько опций, включая Print. Кликните на кнопку Print, или нажмите одновременно клавиши Ctrl + P на клавиатуре.
Печать PDF файла
Сейчас вы должны увидеть страницу с установками принтера в вашем браузере. Кликните кнопку “Change” (Изменить) и выберете из листа Local Destinations — “Save as PDF” (Сохранить как PDF). А из Pages option определите страницу для сохранения. Нажав на кнопку “Save”, вы выделите одну страницу из многостраничного PDF документа.
Формат PDF стал, пожалуй, самым распространенным и удобным способом для обмена электронными документами. Содержимое документов в pdf-формате будет абсолютно , на компьютере с любой операционной системой – не надо заботиться, что «поползет» верстка, как это бывает с файлами DOC или RTF, что какой-то график или рисунок не отобразятся и пр.
Для того, чтобы конвертировать текстовый документ в формат PDF существует масса программ и онлайн сервисов, например, . Это универсальный бесплатный онлайн конвертер, который я настоятельно рекомендую взять в закладки ибо он не раз выручит Вас в трудной ситуации).
Но вот что касается инструментов для редактирования pdf-файлов, то тут не всё так радужно… Каким образом внести правки в текст? Или как разделить один документ на два или наоборот объединить несколько в один? Ни бесплатный Foxit Reader (наиболее популярный софт для просмотра файлов в pdf формате), ни даже Adobe Reader в базовой бесплатной версии не позволяют сделать этого. На помощь как всегда приходят онлайн сервисы!
PDF Split and Merge
Мой личный первый опыт работы с программами подобного толка начинался именно с этой незатейливой программки. К сожалению сайта разработчиков уже не существует, но вы можете мысленно выразить благодарность за её создание, тем людям которые её придумали. Работает на ОС Windows XP/Vista/7. Программа абсолютно бесплатна. Есть отдельные версии для 32 и 64-раряздных компьютеров. Размер программы достаточно мал — 9,1 Мб.
Бесплатная программа PDF Split and Merge является хорошим инструментом, который позволяет разбивать и объединять PDF файлы. Также, с его помощью, вы сможете легко и просто создавать PDF документы с нужной структурой, ориентацией и определенным количество страниц.
PDFsam в некоторых случаях превосходит некоторые платные программы, обладающие избыточным функционалом, кроме того, данное приложение имеет открытый исходный код, поэтому может быть использовано без каких-либо ограничений практически на любой операционной системе Microsoft Windows, Linux и Mac OS.
Плюс ко всему приложение предоставляет возможность изменения порядка страниц и, если потребуется их поворота в нужную сторону. Используя технологию Drag-and-drop вы сможете создать новый документ путем перетаскивания в него страниц из других PDF файлов.
Чтобы объединить или разделить PDF документ нужно скачать PDF Split and Merge на русском языке. Программа имеет небольшой размер, поддерживает командную строку, а также пресеты, т.е. вы можете один раз сохранить нужные опции, и пользоваться ими в дальнейшем не тратя время на настройку.
Как открыть файл DJVU
Бесплатная программа Sumatra PDF, вероятно, является самым быстрым и простым способом открытия файлов DJVU. Она также может сохранить открытый файл DJVU в файл TXT для удобного чтения без графики.
DjVu.org содержит список некоторых других программ, которые открывают файлы DJVU, такие как DjVuLibre для Mac и Windows. Okular и Evince – это два варианта открытия файлов DJVU в Linux.
DocsPal – это онлайн-просмотрщик DJVU, который полезен, если вы не хотите устанавливать на свой компьютер специальный просмотрщик. Использование онлайн-инструмента также означает, что вы можете открыть файл намного быстрее, а также просматривать файл независимо от вашей операционной системы. Конвертер этого сайта может сохранять загруженный файл DJVU в EPS, PS и некоторых других форматах.
iLovePDF
Чтобы разделить ПФД-документ на части в режиме онлайн, не устанавливая на компьютер дополнительное ПО, можно воспользоваться одним из бесплатных онлайн-сервисов; лучший на сегодня вариант — сайт iLovePDF. Юзеру понадобится:
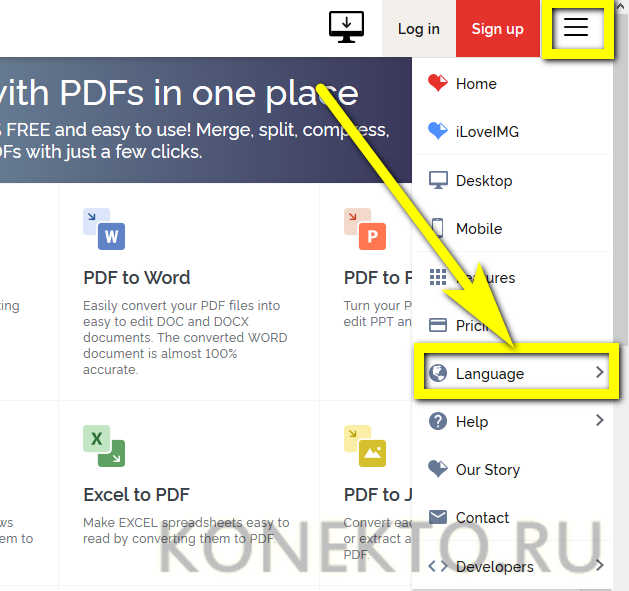
И выбрать русский язык.
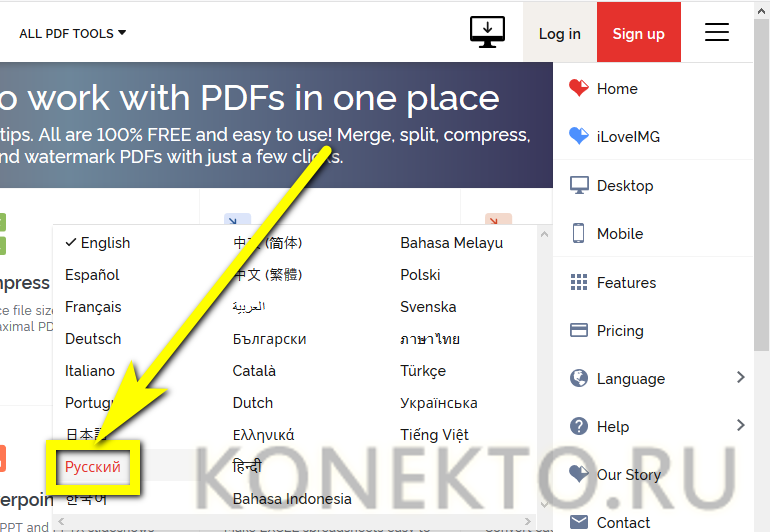
Кликнуть по кнопке «Разделить PDF» на главной странице.
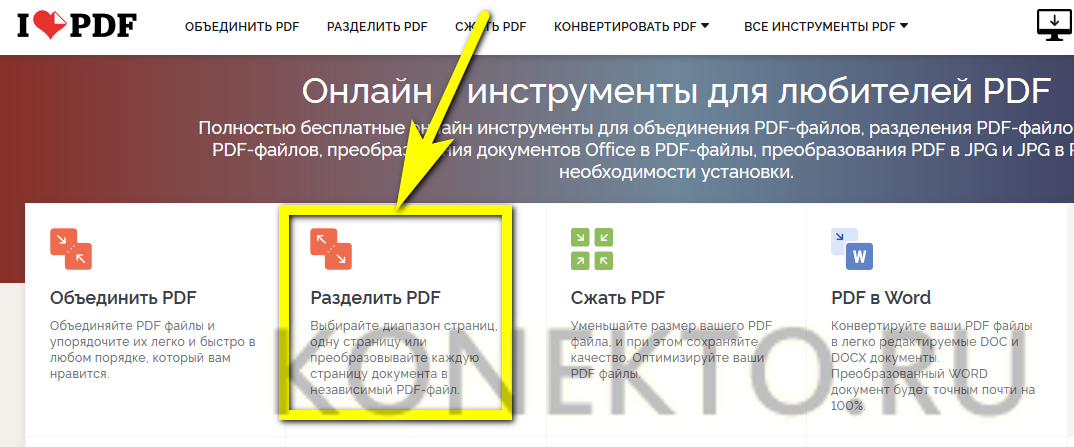
Загрузить исходный файл на сайт с помощью кнопки — или просто перетащить его на страницу.
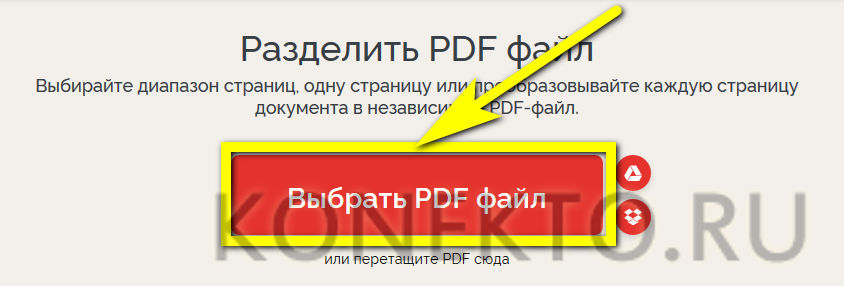
По завершении первичной обработки — переключиться на вкладку «Разделить по диапазону».
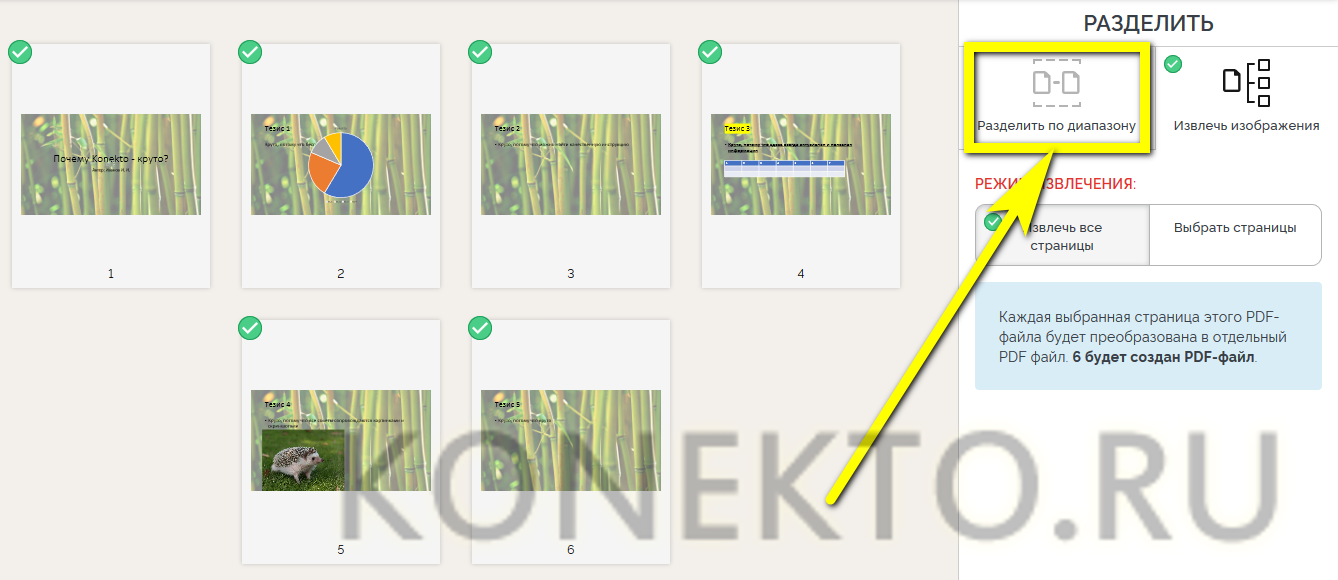
Если нужно, чтобы каждая часть документа содержала определённое количество листов (например, при разбивке текста по главам), следует остановиться на подвкладке «Пользовательские диапазоны» и задать разброс для первого фрагмента.
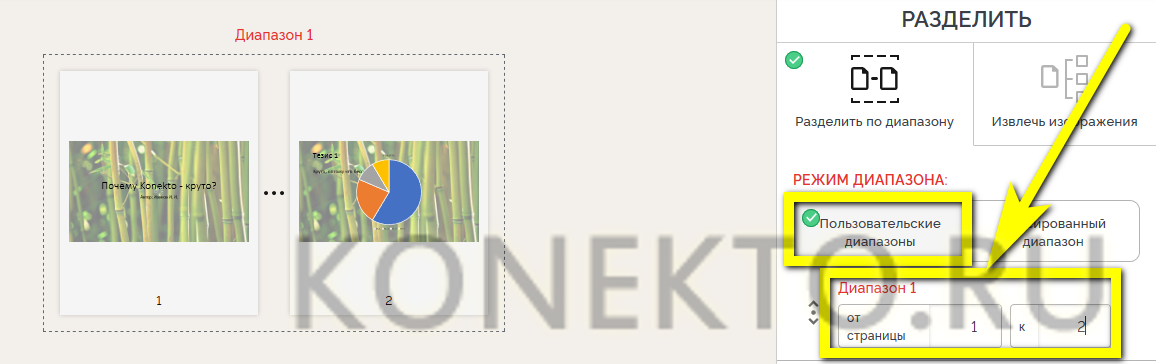
Затем — кликнуть по кнопке «Добавить диапазон».
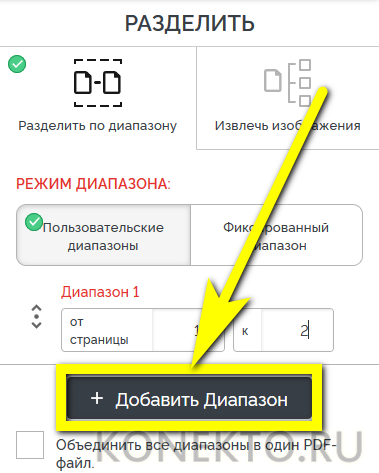
И установить количество страниц для второй и последующих частей. По завершении — нажать на кнопку «Разделить PDF».
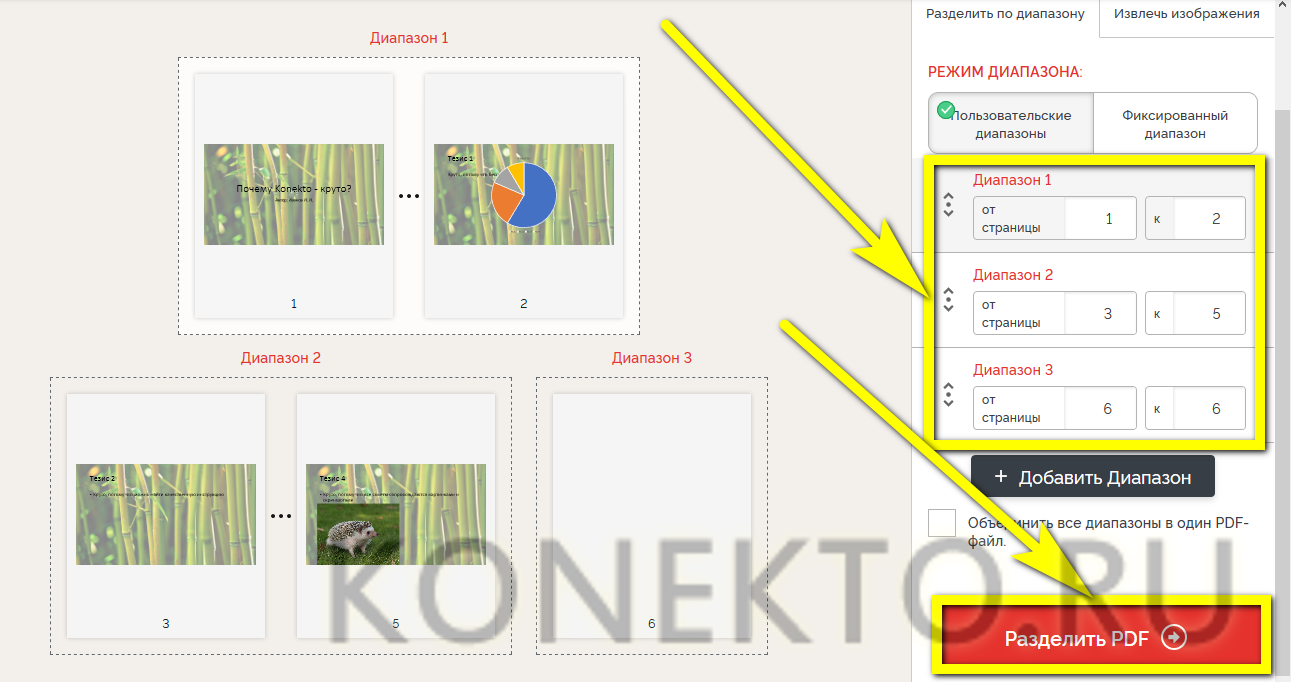
И загрузить архив с частями на жёсткий диск.
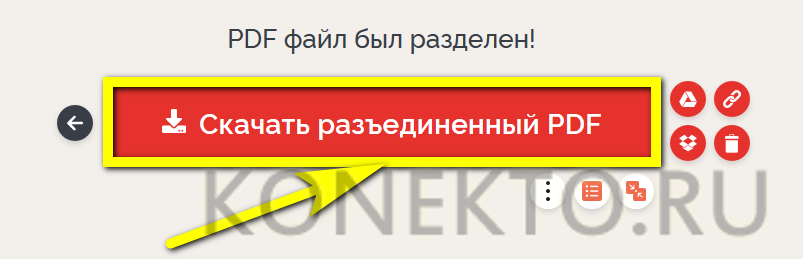
Как видно на примере, в ZIP-файле содержатся все части разделённого документа с указанием после основного имени диапазона исходных страниц.

Если ПДФ планируется разбить на части с равным количеством страниц, нужно перейти к подвкладке «Фиксированный диапазон», указать в единственном редактируемом поле соответствующий параметр и проверить в нижнем поле, сколько фрагментов получится на выходе.
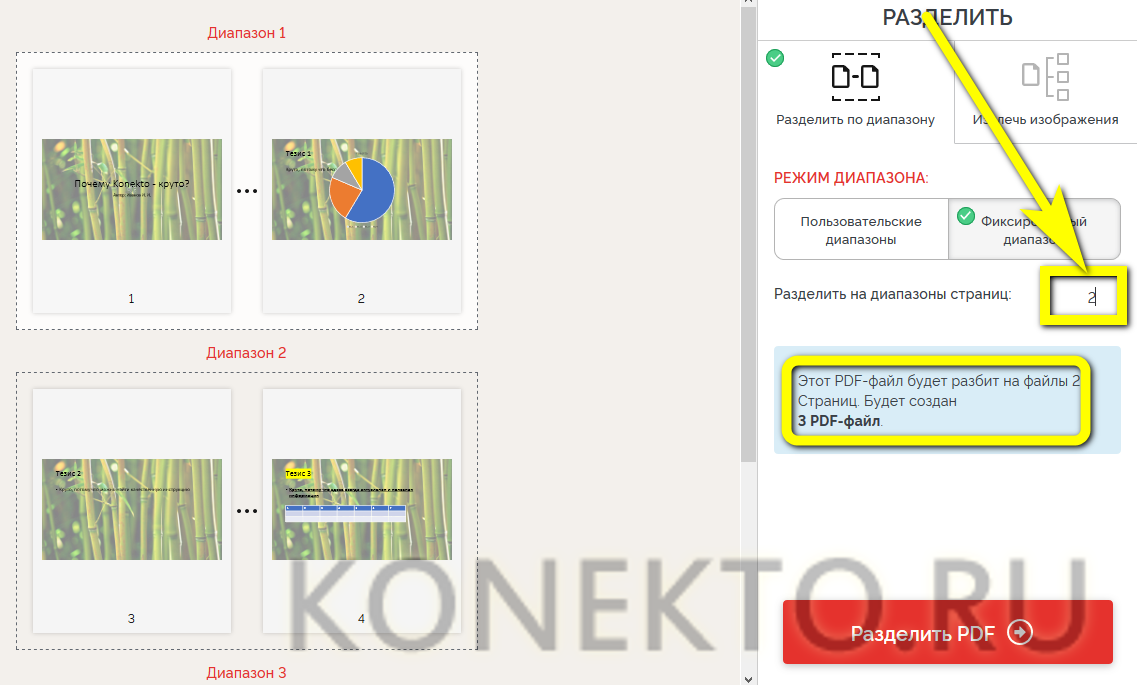
По желанию пользователь может продолжить редактировать PDF — инструментарий сайта более чем впечатляет.
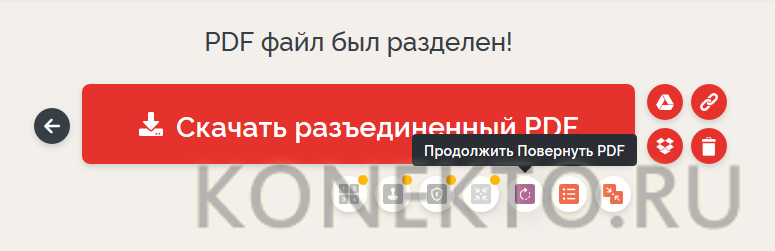
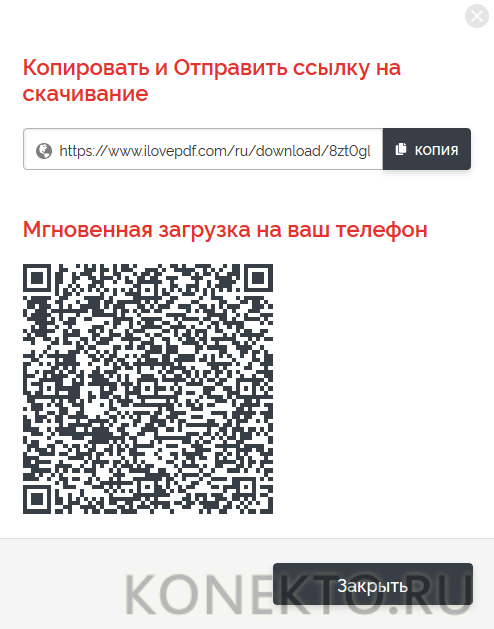
Adobe Acrobat Pro.
Естественно, существует программа компании-разработчика (фирма Adobe), которая придумала и разработала этот стандарт. Операций, которые можно осуществить программой Adobe Acrobat Pro великое множество. По сути, можно делать с PDF все возможные операции. Но программа сама по себе очень неповоротлива и прожорлива, не только в плане расходования ресурсов, но и ваших финансов. Несмотря на всю её универсальность и крутость, насколько вы готовы платить 12 000 рублей за одну лицензию?

По словам пользователей, быстродействие программы оставляет желать лучшего, особенно много времени тратится на время её запуска. При этом она всегда вставляет себя в автозапуск. Потребляет слишком много оперативной памяти даже при открытии файла небольшого размера. Однако большие возможности и хорошая интеграция в систему делают её одной из самых достойных своего класса.
Онлайн-инструменты для разделения PDF
В интернете легко найти большое количество сайтов, которые позволяют разбить PDF на страницы без установки ПО на компьютер. Вот ссылки на некоторые из них:
- https://www.pdf2go.com/ru/split-pdf;
- https://smallpdf.com/ru/split-pdf;
- https://www.ilovepdf.com/ru/split_pdf.
Рассмотрим процесс пошагово на примере сервиса PDF2go:
- Перейти на страницу сайта.
- Кликнуть по кнопке «Выберите файл».
Указать расположение документа в памяти компьютера.
Дождаться выгрузки файла на сервер.
Отобразятся страницы документа. Можно произвольно установить место разрыва, используя кнопку в виде ножниц, или вверху нажать «Разделить все».
Когда желаемые параметры установлены, кликнуть «Сохранить».
Дождаться обработки файлов. По итогу появится список документов для загрузки. Можно скачивать по одному или массово (в ZIP-архиве).
PDFTK Builder
Pdftk версия под Windows позволяет объединять, разделять, вращать PDF-документы, а также добавлять к ним фон, штамп, менять нумерацию страниц и задавать пароль.
Команда «Объединение» позволяет объединять страницы из разных документов в формате PDF и/или изменять порядок страниц в одном документе.
Команда «Разделение» разделяет каждую страницу файла PDF в отдельные (пронумерованные) документы в формате PDF.
Фон, Штамп и Нумерация Страниц — Фон позволяет добавлять фон к страницам в документе или только к первой странице. Штамп напоминает фон, но штамп помещен поверх исходного документа. Нумерация страниц по умолчанию ставится в нижнем правом углу документа A4 в портретной ориентации. Значения по умолчанию могут быть изменены в PdftkBuilder.ini.
Функция «Вращение» позволяет повернуть расположение страниц в документе.
Новый документ можно защитить паролем (зашифровать), предоставив пароли владельца и пользователя. Пароль владельца даёт возможность остальным пользователям читать документ, но ограничивает остальные действия, которые они могут выполнить с документом, такие как печать, копирование, дешифровавание и т.д.
Для активации блока «Document Protection» нужно сделать двойной клик левой кнопкой мыши и указать PDF-файл.
Надеюсь, что с помощью моего подробного руководства, вы научились разделять PDF на страницы. Если захотелось меня отблагодарить, пожалуйста, разместите пост на это руководство в вашей социальной сети через кнопку, которая находится под статьей.
Как создать онлайн-тест? Как разделить pdf-документ на страницы онлайн?
Как разделить файл на части с помощью Total Commander?
Не менее известной программой, чем WinRar, среди опытных пользователей компьютеров является Total Commander. Программа используется в различных целях, в том числе и для работы с файлами и папками на компьютере. Она позволяет с легкостью разделить файл на части, нажав несколько кнопок.
Чтобы разделить файл на части в программе Total Commander следует:
- Скачать программу Total Commander на компьютер, если она еще не установлена, и запустить ее.
- Далее требуется в левой или правой части найти файл, который будет разделен на части.
- На этапе третьего шага выделите файл, разбивка которого предполагается, и нажмите в программе на пункты меню «Файлы» — «Разбить файл».
- Следом необходимо в открывшемся окне удостовериться, что каталог, куда будет помещен разбитый файл, соответствует вашему пожеланию. В случае если это не так, прописать путь для сохранения файла можно вручную или выбрать необходимую папку каталога, задав ее через пункт меню «Дерево». Также при разбиении укажите максимальный размер создаваемых файлов. После этого нажмите на кнопку «ОК».
- Части файла будут помещены в выбранную папку в указанном формате.
Как объединить файлы, разделенные в программе Total Commander на части:
Для объединения частей в единый файл также потребуется программа Total Commander. Выбираем в левой или правой области файл, с которого требуется начать объединения объекта
Внимание: Выбирайте файл с расширением crc, именно он содержит в себе информацию об итоговом строении целого файла.
После того, как файл с расширением crc выбран, нажимаем пункты меню «Файлы» — «Собрать файлы».
Следом выбираем каталог, в который будет помещен собранный файл, и нажимаем «ОК». Довольно быстро части объединятся в единый файл.
В отличие от WinRar, программа Total Commander не занимается архивацией файлов, а это значит, что части файла суммарно займут примерно столько же места, сколько отдельный объект. Однако у Total Commander имеется одно серьезное преимущество – он значительно быстрее, чем WinRar, делит файлы на части и собирает их воедино, что полезно при работе с большим объемом информации.
(437 голос., средний: 4,60 из 5)
Способы разделения PDF
Для нашей сегодняшней цели можно использовать либо специализированное ПО, единственной задачей которого является разбиение документов на части, либо продвинутый редактор файлов PDF. Начнём с программ первого типа.
Способ 1: PDF Splitter
PDF Splitter представляет собой инструмент, предназначенный исключительно для разделения PDF-документов на несколько файлов. Программа совершенно бесплатна, что делает её одним из лучших решений.
После запуска программы обратите внимание на левую часть рабочего окна – в нём расположен встроенный файловый менеджер, в котором нужно перейти к каталогу с целевым документом. Используйте левую панель, чтобы добраться до нужной директории, а в правой откройте её содержимое.

Оказавшись в нужной папке, выделите PDF, поставив галочку в чекбоксе напротив имени файла.

Далее взгляните на панель инструментов, расположенную в верхней части окна программы. Найдите блок со словами «Split by» — это и есть необходимая нам функция разделения документа на страницы. Для ее использования просто нажмите на кнопку «Pages».

Запустится «Мастер постраничного разделения документов». В нем множество настроек, полное описание которых выходит за рамки этой статьи, потому остановимся на самых важных. В первом окне выберите местоположение частей, которые получатся в результате разбиения.  На вкладке «Выгрузить страницы» выберите, какие именно листы документа вы желаете отделить от основного файла.
На вкладке «Выгрузить страницы» выберите, какие именно листы документа вы желаете отделить от основного файла.  Если вы хотите объединить выгруженные страницы в один файл, воспользуйтесь параметрами, которые расположены во вкладке «Объединить».
Если вы хотите объединить выгруженные страницы в один файл, воспользуйтесь параметрами, которые расположены во вкладке «Объединить».

Имена полученным документам можно задать в группе настроек «Названия файлов».
Воспользуйтесь остальными опциями по необходимости и нажимайте на кнопку «Start» для начала процедуры разделения.

Прогресс разбиения можно проследить в отдельном окошке. По окончании манипуляции в этом окне отобразится соответствующее уведомление.

В выбранной в начале процедуры папке появятся файлы страниц документа.

У ПДФ Сплиттер есть и недостатки, и самый явный из них – некачественная локализация на русский язык.
Способ 2: PDF-Xchange Editor
Ещё одна программа, предназначенная для просмотра и редактирования документов. В ней также присутствуют средства разделения PDF на отдельные страницы.
- Запустите программу и используйте пункт меню «Файл», а затем «Открыть».

В «Проводнике» проследуйте к папке с документом, предназначенным для разбиения, выделите его и нажмите «Открыть» для загрузки в программу.

После загрузки файла воспользуйтесь пунктом меню «Документ» и выберите вариант «Извлечь страницы…».

Откроются настройки извлечения отдельных страниц. Как и в случае с PDF Splitter, доступен выбор отдельных страниц, настройка имени и выходной папки. Используйте опции по необходимости, после чего нажмите «Да» для начала процесса разделения.

По окончании процедуры откроется папка с готовыми документами.

Данная программа работает хорошо, но не слишком быстро: процедура разбиения больших по объёму файлов может затянуться. В качестве альтернативы PDF-Xchange Editor вы можете использовать другие программы из нашего обзора редакторов PDF.
Заключение
Как видим, разделить PDF-документ на несколько отдельных файлов довольно просто. На случай если у вас нет возможности воспользоваться сторонним ПО, к вашим услугам онлайн-сервисы.
Мы рады, что смогли помочь Вам в решении проблемы.
Опишите, что у вас не получилось. Наши специалисты постараются ответить максимально быстро.
Способы разделения PDF
Для нашей сегодняшней цели можно использовать либо специализированное ПО, единственной задачей которого является разбиение документов на части, либо продвинутый редактор файлов PDF. Начнём с программ первого типа.
Способ 1: PDF Splitter
PDF Splitter представляет собой инструмент, предназначенный исключительно для разделения PDF-документов на несколько файлов. Программа совершенно бесплатна, что делает её одним из лучших решений.
После запуска программы обратите внимание на левую часть рабочего окна – в нём расположен встроенный файловый менеджер, в котором нужно перейти к каталогу с целевым документом. Используйте левую панель, чтобы добраться до нужной директории, а в правой откройте её содержимое.
Оказавшись в нужной папке, выделите PDF, поставив галочку в чекбоксе напротив имени файла.
Далее взгляните на панель инструментов, расположенную в верхней части окна программы. Найдите блок со словами «Split by» — это и есть необходимая нам функция разделения документа на страницы. Для ее использования просто нажмите на кнопку «Pages».
Запустится «Мастер постраничного разделения документов». В нем множество настроек, полное описание которых выходит за рамки этой статьи, потому остановимся на самых важных. В первом окне выберите местоположение частей, которые получатся в результате разбиения.
На вкладке «Выгрузить страницы» выберите, какие именно листы документа вы желаете отделить от основного файла.
Если вы хотите объединить выгруженные страницы в один файл, воспользуйтесь параметрами, которые расположены во вкладке «Объединить».
Имена полученным документам можно задать в группе настроек «Названия файлов».
Воспользуйтесь остальными опциями по необходимости и нажимайте на кнопку «Start» для начала процедуры разделения.
Прогресс разбиения можно проследить в отдельном окошке. По окончании манипуляции в этом окне отобразится соответствующее уведомление.
В выбранной в начале процедуры папке появятся файлы страниц документа.
У ПДФ Сплиттер есть и недостатки, и самый явный из них – некачественная локализация на русский язык.
Способ 2: PDF-Xchange Editor
Ещё одна программа, предназначенная для просмотра и редактирования документов. В ней также присутствуют средства разделения PDF на отдельные страницы.
- Запустите программу и используйте пункт меню «Файл», а затем «Открыть».
В «Проводнике» проследуйте к папке с документом, предназначенным для разбиения, выделите его и нажмите «Открыть» для загрузки в программу.
После загрузки файла воспользуйтесь пунктом меню «Документ» и выберите вариант «Извлечь страницы…».
Откроются настройки извлечения отдельных страниц. Как и в случае с PDF Splitter, доступен выбор отдельных страниц, настройка имени и выходной папки. Используйте опции по необходимости, после чего нажмите «Да» для начала процесса разделения.
По окончании процедуры откроется папка с готовыми документами.
Данная программа работает хорошо, но не слишком быстро: процедура разбиения больших по объёму файлов может затянуться. В качестве альтернативы PDF-Xchange Editor вы можете использовать другие программы из нашего обзора редакторов PDF.
Заключение
Как видим, разделить PDF-документ на несколько отдельных файлов довольно просто. На случай если у вас нет возможности воспользоваться сторонним ПО, к вашим услугам онлайн-сервисы.
Опишите, что у вас не получилось.
Наши специалисты постараются ответить максимально быстро.
Шаги, чтобы следовать, чтобы разделить PDF вручную
Если вы являетесь пользователем Microsoft операционной системы Windows 10, вы будете знать, что сама система имеет Microsoft Print to PDF принтер, который позволяет быстро и легко сохранить любой файл в этом формате. Тем не менее, мы всегда можем установить любой принтер PDF на нашем компьютере.
Так или иначе, эти типы принтеров позволяют нам разделять PDF на несколько файлов по страницам, не прибегая к другим инструментам. Для этого мы должны выполнить следующие шаги:
- Мы открываем PDF, который хотим разделить в нашем браузере
- Нажмите Ctrl + P или выберите печать опция из меню браузера
- Выберите Microsoft PDF принтер или тот, который у нас есть
- Мы отображаем Страницы список и выберите На заказ вариант
- В поле, которое включено, мы указываем страница номер или интервал что мы хотим сгруппировать в файл
- Нажмите на печать
- Мы автоматически создадим файл PDF с указанной страницей или страницами
- Мы повторяем процесс, чтобы разделить PDF на наш вкус
Таким образом, мы сможем разделить наш документ постранично или даже сгруппировать несколько страниц в разные PDF-файлы вручную и легко. Хотя это несколько трудоемко, правда в том, что таким образом мы можем разделить документ по своему вкусу. Например, мы сможем разделить страницу в документе или интервал между несколькими страницами в другой в соответствии с нашими потребностями.
Используя программы
Если вам вышеперечисленные способы разделения пдф файла не подходят, советуем обратить внимание на десктопные приложения для работы с данным форматом. Их функционал намного шире
К тому же, они не требуют постоянного подключения к сети.
PDF24 Creator
В первую очередь это приложение многие используют как один из лучших конвертеров на рынке. С его помощью вы можете «превратить» почти любой формат документа в pdf-файл, практически без потери исходных данных. Однако, мы рассматриваем данное приложение, как вариант для разделения уже имеющихся у нас пдф-файлов, с чем он эффективно справляется.
- По завершению установки, открываем программу. В главном меню выбираем «Файловые инструменты».
- В следующем окне выбираем «+», отвечающий за добавление файла. В открывшемся проводнике находим пдф файл и двойным нажатием на него добавляем в библиотеку для обработки.
- По завершению обработки, файл будет отображаться в соответствующем окне, а окно с доступными опциями станет активным. В нем находим вариант «Разделить по страницам…» и кликаем по нему ЛКМ.
- Выбираем директорию, куда мы сохраняем результат и получаем папку с пдф-файлами, равными количеству страниц в документе.
PDF Split and Merge
На рассмотрении остался последний вариант. Приложение PDF Split & Merge узконаправленно и не может похвастаться таким же огромным к-вом доступных возможностей, однако более стабильно и не давало погрешностей за время его тестирования.
- На сайте (https://icecreamapps.com/ru/PDF-Split-and-Merge/) разработчиков качаем приложение с последующей установкой на свой компьютер.
- Запускаем программу. В стартовом меню выбираем опцию «Разбить».
- Добавляем файл в трей, нажатием на «+». Выбираем на диске необходимый пдф-файл.
- Настроив режим разбития имеющегося файла, кликаем на кнопку «Разбить».
- Результат сохранен, о чем сообщает появившееся окно. Нажатием в нем на «Открыть», мы вызовем проводник и сможем продолжать работать с разделенными файлами.
С помощью вышеперечисленных вариантов, вы сможете без труда и потерь времени эффективно разделить имеющийся у вас файл на несколько частей. Все сервисы и приложения легки в освоении и абсолютно бесплатны в использовании. Изучив подробно их функционал, вы сможете эффективно управляться с файлами pdf-формата.
Об авторе: Александр Кондес
Постоянный автор сайта. Специалист по компьютерной грамотности
С помощью онлайн сервисов
Неважно, где и зачем вы используете pdf-формат, в работе или для собственных нужд, гораздо важнее быстродействие. Впервые столкнувшись с необходимостью разбить пдф на страницы, я очень долго искал подходящий вариант
Если вы, как и я, цените свое время и желаете максимально быстро добиться желаемого результата, тогда ниже предложены 4 самых распространенных варианта. Эти (и другие) онлайн сервисы, с помощью встроенного инструментария, разрешат любую задачу, связанную с пдф-файлами.
I love PDF
Первый в нашем списке сервис позволяет разбить файл пдф онлайн за рекордно короткий срок. Простой в использовании механизм работы, позволит достичь желаемого, а для лучшего понимания ниже поэтапно описан сам процесс.
- Для начала переходим на страницу разделения I Love PDF — https://www.ilovepdf.com/ru/split_pdf. Регистрация не обязательна. Кликаем на большую красную кнопку «Выбрать PDF файл», если таковой находится у вас на компьютере.
- Выбираем необходимый файл в директории и кликаем на «Открыть».
- Файл загружен. На выбор вам будет предложено извлечение отдельных страниц, или разбитие на диапазонном уровне. Выбрав необходимый вариант, нажимаем на кнопку «Разделить PDF».
- Незамедлительно получаем отчет об успешно выполненном разделении и скачиваем отредактированную версию документа, нажатием на кнопку «Скачать разбитый PDF».
PDF.io
В следующем сервисе под названием PDF.io, попытаемся разбить pdf по страницам. Как вы можете заметить, в примере мы работаем с графическим романом. Объясним такую задачу моим желанием поделиться конкретной страницей (например, 16-ой), а именно иллюстрацией на ней, с другом. PDF.io с подобной задачей справляется на 5+.
- Следуем на сайт, а именно в раздел, где можно файл pdf разделить онлайн — https://pdf.io/ru/split/. Кликаем на фиолетовую кнопку «Выберите файл».
- Выбираем наш граф. роман на диске и загружаем его на сервер сервиса.
- Спустя несколько секунд PDF.io разделил наш файл. Выбираем нужную нам страницу (или несколько). Фиолетовая рамка вокруг страницы оповещает о том, что данная страница была выбрана для разделения. По готовности нажимайте «Разделить».
- После недолгой обработки сервис выдаст ссылку для скачивания выбранной нами страницы из оригинального pdf-файла.
PDF2Go
Преимуществом данного сервиса можно считать бережное отношение к конфиденциальности. Загруженные вами файлы для работы (среди функционала PDF2Go не только возможность разделить pdf на листы) вскоре удаляются с облачного хранилища. До сего момента, доступ к загруженным файлам имеет только пользователь загрузивший его.
- Далее будет представлено окно для обработки. Здесь вы имеете доступ к инструментарию, позволяющему добавить некоторые элементы на исходники. Также можно выбрать конкретную страницу. После завершения процесса, выберите опцию «Сохранить изменения».
- По завершению обработки и у вас отобразится новое окно, а скачивание отредактированного файла начнется автоматически.
Smallpdf
Качество исполнения, а также функциональная составляющая онлайн сервиса Smallpdf от вышеперечисленных вариантов не шибко отличается. Однако минималистичный интерфейс и быстродействие может стать предопределяющим в выборе именного этого способа разделения pdf-файла на части. Кроме того, Smallpdf предлагает к скачиванию удобное приложение для большинства платформ. Однако оно не бесплатное и требует оплаты подписки.
- На официальном сервисе переходил к разделу «Split/Разделения» — https://smallpdf.com/ru/split-pdf. Перетащите или выберите из нужной папки требуемый файл (см. пункт 2 раздела «I love PDF»).
- На появившейся странице выберите интересующую вас опцию. Левая кнопка выполнит разделения всех страниц в отдельные пдф-файлы, а правая кнопка – позволит произвести выборочное разбитие.
- Примените ЛКМ к тем страницам, которые вы бы хотели разделить, а затем кликните на кнопку «Разделить PDF! ->».
- Впоследствии недолгой обработки вы будете переброшены на страницу с результатами. Клик на кнопку «Сохранить», запустит процесс скачивания файла. Кроме того, отсюда вы сможете продолжить работу с документом, редактируя его. Имеется возможность загрузить результат на облачные хранилища Dropbox и Google Диск.


