Установить андроид на пк
Содержание:
- Создание раздела на жестком диске под ОС Android
- ↓ 01 — ОС Phoenix | Компьютеры с процессором Intel x86 и внутренней памятью более 2 ГБ за последние пять лет
- Установка Android 6.0
- Проверка записанного установочного образа Android-x86
- ↓ 04 — ОС Bliss | Совместимость с ПК, MacBook и Chromebook, оснащенными процессорами, совместимыми с x86 / x86_64
- Создание установочной флешки
- Инсталлим приложения
- Установка андроида второй ОС — RemixOS
- Установка эмулятора Андроида — Bluestacks
- Настройка звука и видео
- Настройка Android
- Краткий обзор
- Инсталляция на компьютер
- Создание загрузочного носителя
- Отладка через gsdserver
- Install to USB disk
- Инсталляция ОС Андроид на ПК
- Создание установочной флешки
- Дистрибутив Android x86
- The branches in Android-x86 tree
- Популярные теги
- Choose a target
- Key Features
- Новости и улучшения Android 9.0 в проекте Android-x86
- Виртуальная машина
- О проекте Android-x86
Создание раздела на жестком диске под ОС Android
Создать раздел на HDD можно средствами Widows 7. Для этого:
- Нажмите win+R.
- В диалоговую строку введите diskmgmt.msc после чего нажмите «Enter».
- В окне утилиты найдите нераспределенное пространство, выберите из выпадающего списка «Создать простой том».
Скриншот окна управления дисками
- В мастере создания разделов нажмите «Далее».
- Введите размер раздела. Чтобы установить Android на компьютер необходимо выделить под данный раздел не менее 10 Гб вашего HDD. Нажмите «Далее».
Скриншот окна выбора емкости создаваемого раздела
- Задайте букву для нового раздела диска и жмите «Далее».
- В окне параметров форматирования можете все оставить по умолчанию. «Далее».
- В окне завершения процедуры создания раздела нажмите «Готово».
↓ 01 — ОС Phoenix | Компьютеры с процессором Intel x86 и внутренней памятью более 2 ГБ за последние пять лет
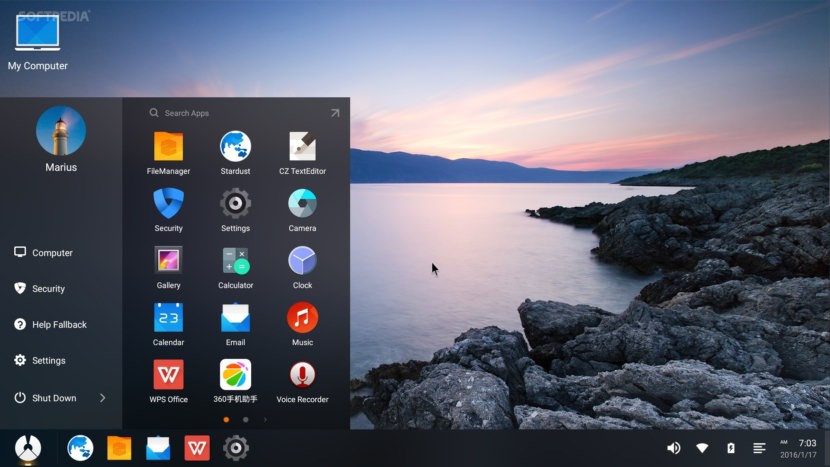
Phoenix OS — это операционная система для персональных компьютеров, которая подвергается дальнейшим исследованиям и разработке на базе платформы Android, в основном ориентированная на смарт-планшеты, ноутбуки, настольные компьютеры и другие устройства с большим экраном. Он унаследовал многие привычки и опыт классической операционной системы для персональных компьютеров, а также поддерживает миллионы основных приложений Android. Вы можете свободно использовать его в семье, офисе, учебе или в других условиях. Руководство по загрузочной установке ОС Phoenix OS (x86) через USB .
Установка Android 6.0
Шаг 1. Начало установки
Сразу же после перезагрузки компьютера вы увидите такое окно загрузчика. Тут вы можете либо загрузиться в Live систему, либо перейти к ее установке. Нас будет интересовать последний пункт, установка:
Установщик запуститься очень быстро:
На первом шаге вам предстоит выбрать диск, на который будете выполнять установку:
Шаг 4. Таблица разделов
Дальше, если этот диск еще не размечен необходимо выбрать таблицу разделов. Можно использовать GPT, но я не рекомендую это делать, поскольку большая вероятность того, что установка просто зависнет. Поэтому на этом шаге выбираем No. В таком случае будет использована MBR:
Шаг 5. Создание раздела
Установка Android x86 6.0 выполняется только на один раздел. И на этом шаге нам предстоит его создать. Для этого будет использоваться утилита cfdisk. Сначала нажмите New, чтобы создать новый раздел. Перемещаться по кнопкам можно стрелками влево/вправо, а нажимать с помощью Enter:
Выберите тип primary, первичный:
Дальше укажите размер, вернее, согласитесь с тем, что указала программа нажатием Enter:
Найдите кнопку Bootable и нажмите Enter, чтобы сделать этот раздел загрузочным:
Найдите и нажмите кнопку Write, чтобы записать изменения на диск. Для подтверждения наберите yes:
Осталось нажать кнопку quit для выхода из программы:
После завершения разметки вам нужно выбрать только что созданный раздел:
Выберите файловую систему, например, ext4
Поскольку нам нужен чистый раздел, соглашаемся с тем, что он будет отформатирован:
Загрузчик нам понадобится, поэтому выберите Yes:
А вот EFI загрузчик нам не нужен, учитывая, что мы использовали MBR. Выберите Skip:
Шаг 11. Режим доступа
В этом окне нужно выбрать нужно ли монтировать системный раздел /system в режиме чтения и записи. Это будет полезно для установки новых программ, поэтому выберите Yes:
Дождитесь распаковки всех файлов:
Шаг 13. Перезагрузка
Когда установка Android на компьютер будет закончена выберите пункт Reboot, чтобы перезагрузить компьютер и войти в новую систему:
Выберите первый пункт загрузчика:
Шаг 16. Готово
Вот и все, установка Android x86 на компьютер завершена. Теперь вы можете использовать Android прямо на своем компьютере. Вы можете устанавливать и запускать Android-приложения, играть игры:
Проверка записанного установочного образа Android-x86
Дистрибутив любой версии Android-x86 для компьютера можно запустить и без установки. Однако при этом все вносимые изменения не будут сохраняться. Он будет работать в демонстрационном режиме, но и этого хватит для проверки его записи на флеш-накопитель. Для запуска операционной системы Android на компьютере без установки необходимо произвести перезагрузку. При этом заходим в BIOS и выставляем загрузку компьютера с флеш-накопителя. Сохраняем изменения и выходим из BIOS. Далее компьютер загружается, и перед нами появится меню выбора. Мы выбираем пункт “Run Android-x86 without installation”. Затем нажимаем клавишу Tab. У нас на экране появится экран для выбора первоначальных настроек, мы жмем “Далее”. Так попадаем на главный экран операционной системы Android. Клавиатура и мышка должны работать. В демонстрационном режиме вы можете проверить работу Wi-Fi, воспроизведение видеороликов и звуковых файлов.
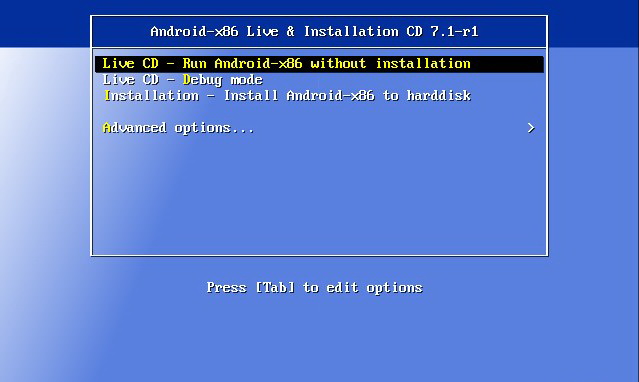
↓ 04 — ОС Bliss | Совместимость с ПК, MacBook и Chromebook, оснащенными процессорами, совместимыми с x86 / x86_64
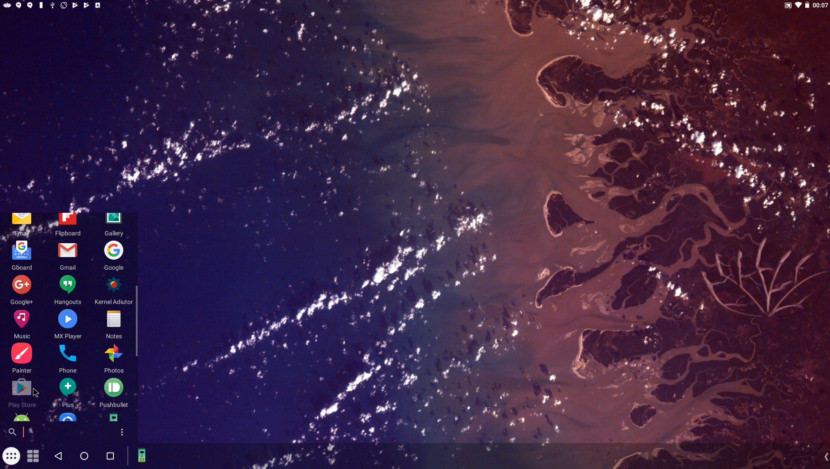
ОС с открытым исходным кодом на базе Android для телефонов, планшетов и ПК с графическим интерфейсом пользователя. Наша цель — предоставить сообществу с открытым исходным кодом качественную ОС, которая может работать как ежедневный драйвер, синхронизируя ваши приложения, настройки и настройки на всех платформах, на которых вы запускаете Bliss. Bliss OS поставляется с широким набором опций настройки, функций и даже настраивается прямо из коробки с использованием субстрата без рута. С таким большим количеством доступных опций вы скоро узнаете, почему мы называем это Bliss.
Это Bliss для ваших устройств на базе x86, включая настольные компьютеры, ноутбуки, планшеты, платы производителей и многое другое. Эти сборки совместимы с ПК, MacBook и Chromebook, оснащенными процессорами, совместимыми с x86 / x86_64, от Intel, AMD и других. Он также поддерживает графические процессоры Intel, AMD или Nvidia. Загрузочный установщик поддерживает загрузку BIOS / CSM и UEFI. Мы рекомендуем использовать Rufus для прошивки ISO на USB-накопитель и загрузиться с него для тестирования, запустив его в режиме реального времени. Если это сработает, используйте USB-накопитель и загрузитесь в установщик для установки / обновления.
Создание установочной флешки
Первое, что потребуется сделать пользователю — скачать портированный образ ОС Android, подготовленный для работы на ПК с архитектурой x86 либо x64. Для этого нужно посетить сайт android-x86 и выбрать подходящую версию системы. Затем образ необходимо записать на флешку, воспользовавшись программой UltraISO. Далее действуют так:
- Утилиту устанавливают на компьютер, запускают её от имени администратора и переходят в меню «Файл — Открыть».
- Находят загруженный ISO-образ с операционной системой и открывают его.
- Подключают USB-накопитель к разъёму (если это не было сделано ранее).
- Выбирают в меню программы пункт «Самозагрузка — Записать образ жёсткого диска».
- В выпадающем списке Disk Drive находят подключённый носитель и форматируют его нажатием соответствующей кнопки.
- По завершении форматирования кликают на кнопке «Записать» и ждут окончания операции.
Если пользователю по какой-то причине неудобно использовать утилиту UltraISO, запись образа можно выполнить с помощью любой аналогичной программы, например, UNetbootin, Rufus или Universal USB Installer.
Инсталлим приложения
Итак, система работает — что дальше? Стандартный набор приложений, поставляемый вместе с ОС, быстро приедается. Да и разве мы ради того поднимали Android-x86, чтобы оказаться зажатыми в каких-то рамках? К сожалению, Android-x86 не может использовать Android Market — эта опция доступна только для тех производителей железа, которые имеют лицензию Google. Поэтому новые приложения установить не так просто, как в Android-телефонах. Тем не менее разработчики Android-x86 постарались максимально упростить процесс установки сторонних приложений:
- Сначала надо разрешить установку сторонних приложений из неизвестных источников. Идем в «Settings -> Applications -> Unknown sources» и ставим здесь галочку. Если не включить эту опцию, то, попытавшись установить приложение, мы получим сообщение, что установка заблокирована.
- Если известен адрес для скачивания приложения, открываем браузер и скачиваем программу. После завершения загрузки кликаем на скачанный файл для установки. Появится окошко с просьбой подтвердить установку приложения. При удачном раскладе после нажатия Install наше приложение начнет устанавливаться. Почему при удачном? Потому, что некоторые программы могут быть несовместимы с Android-x86. В таком случае поставить их не получится.
Чтобы еще больше упростить поиск приложений, можно воспользоваться утилитой AndAppStore, которая поставляется вместе с Android-x86. Это своего рода аналог Android Market: весь софт здесь разбит на категории, а любая программа устанавливается в два клика.
Установка андроида второй ОС — RemixOS
Это подойдет для слабых и старых компов, мы просто установим ОС Андроид второй системой вместе с Windows. Между Windows и Android можно будет переключатся при загрузке. Вам нужно скачать образ ОС и программу для установки RemixOS на компьютер:
- Remix OS 3.0.207 64бит
- Remix OS 3.0.207 32бит
Качайте нужную вам версию, для старых и слабых компов лучше 32 битку. Извлекаете папку из архива и запускаете файл Remix_OS_for_PC_installation_tool.exe В появившемся окне внизу выбираем путь к образу Remix OS ISO, он лежит в той же папке. Потом выбираете куда хотите установить андроид на диск или на флешку. Рекомендую создать отдельный диск для Андроида, минимум 10 гиг, максимум столько сколько вам нужно памяти на андроиде. Дальше выбрать носитель — букву диска или флешки и нажжать ОК для распаковки файлов Remix OS на диск/флешку. После распаковки файлов ван будет предложено перезагрузить ПК. После перезагрузки у вас появится загрузочное меню где можно будет выбрать необходимую для вас ОС, вашу или Remix OS. Если вы выберете загрузку Remix OS то придется подождать от пары до 10 минут полной установки Андроида.
После загрузки выберите Андлийский язык, пропустите подключение по вайфаю если у вас его нет, и подтвердите условия лицензионного соглашения. После загрузки Remix OS можно будет в настройках выбрать русский язык. И последнее что нужно сделать это активировать Play Market/Google Play. После активации можете устанавливать любые приложение из магазина. Так же можно качать приложения с сайта 4pda.
Установка эмулятора Андроида — Bluestacks
Второй способ намного проще, но для нормальной работы эмулятора вам понадобится мощный комп. На слабом компе будет лаги и глюки. Скачайте Bluestacks нажав на кнопку скачать внизу или вверху данной статьи. Будет скачан инсталятор. Запустите его от имени админа. Далее последует загрузка основной части проги и установка. Разработчик программы, рекомендует отключить антивирус что бы установка прошла успешно. Отключать или нет дело ваше. Но с антивирусом установка может не завершится вообще, либо потом, что будет не работать.
Потом опять все просто, подключаете учетную запись гугла и устанавливаете приложения с плей маркета или с сайта 4pda
Обратите внимание на то что программа по умолчанию устанавливается на диск «C», поэтому программа и все приложения в ней будут расходовать свободное место на диске!. Ну, а что бы все написанное здесь было более понятным я сделал видео: Как установить Андроид на компьютер двумя способами
Ну, а что бы все написанное здесь было более понятным я сделал видео: Как установить Андроид на компьютер двумя способами.
Настройка звука и видео
Звук. После установки Android-x86 звук очень часто перестает работать. Я тоже обнаружил эту проблему, когда зашел на Youtube посмотреть ролики. К счастью, всё оказалось не так страшно, и замена звуковой карты в настройках виртуальной машины на «Intel HD Audio» позволила устранить сбой. Если же простое решение не помогает, на официальном сайте выложен FAQ, где описано, как заставить работать ICH AC97 под VirtualBox.
Видео. Операционная система Android ориентирована на широкий круг девайсов, от смартфонов до наручных часов. Очевидно, что устройства имеют разные размеры и, соответственно, разные размеры экрана, поэтому было бы здорово протестировать разрабатываемое приложение при разных разрешениях. Сделать это совсем несложно. Во время запуска виртуальной машины надо дождаться, пока GRUB предложит варианты загрузки ОС, и выбрать в меню пункт «Android-x86 2.2 (HDPI)». Далее нажимаем «e» для редактирования записи. Появится еще одно меню, в котором следует выбрать запись вида «kernel /android-2.2/kernel /quiet root ….». Опять нажимаем «e» и в конце строки через пробел дописываем «vga=ask». Нажимаем Enter для сохранения и «b» для загрузки. После этого на экран будут выведены все доступные видеорежимы, останется только выбрать нужный и ввести его номер. Например, режим 1152х864х32 VESA обозначен как 34С.
Список доступных видеорежимов
Настройка Android
С настройкой OC Android справиться практически любой пользователь. Первое, что появится на экране ПК после установки системы – это экран с настройкой языка. Выберите тот, что вас интересует.
Окно настройки Андроид
Далее система предложит вам выбрать сеть Wi-Fi, аккаунт, геопозиционирование. В принципе, эти настройки можно изначально пропустить. Далее следует установить на свой, андроид-компьютер время и дату, ввести имя владельца и дать разрешение на обновления ПО.
На этом процесс первоначальной настройки системы закончен. В открывшемся окне нужно нажать ОК. Далее все как в обычном смартфоне: заходите в настройки, где в пункте меню «язык и ввод» нужно настроить раскладку клавиатуры и пр.
Совет! Если вы не знаете, как поведет себя «мобильная система» на вашем ПК, то после запуска компьютера с флешки, в открывшемся окне выберите первый пункт меню Live CD – Run Android without installation. Система не будет установлена на компьютер, но запустится с носителя. В таком режиме вы всегда сможете протестировать выбранную версию Анроид перед ее окончательной установкой.
Краткий обзор
Если начать перечислять все те функции, которые включают в себя мобильные приложения, то существует риск растянуть обзор до невероятных размеров
Вместо этого внимание следует акцентировать на тех преимуществах, которые необходимо знать в первую очередь
Во-первых, платформа Андроид способна разнообразить компьютер множеством различных приложений, ресурсов или игр. Сама платформа очень производительна, с ней почти никогда не возникает технических проблем, а среди пользователей она закрепила статус одной из самых надёжных платформ. Все пользовательские данные быстро и без осложнений синхронизируются, а процесс работы не сопряжён с риском нарваться на вирусную или шпионскую программу.
Во-вторых, как заявляют разработчики, безопасность — одна из основных причин, по которой пользователь должен выбрать именно эту платформу.
С другой стороны, все прекрасно понимают, что Андроид — наиболее удобное программное обеспечение именно для мобильных устройств. Часто люди задаются вопросом о том, как установить Андроид на планшет или компьютер. Устройство нужно подготовить, ведь компьютеры и прочие гаджеты не всегда по умолчанию работают с мобильными приложениями.
Инсталляция на компьютер
После завершения подготовительных этапов можно приступать непосредственно к установке системы Андроид на ПК. Для начала нужно перезапустить компьютер, не извлекая загрузочной флешки из разъёма, перейти в BIOS и настроить загрузку с USB-накопителя. После этого пользователь должен действовать так:
- Перезапустить ПК из BIOS, предварительно сохранив внесённые изменения, и загрузить его с флешки.
- Выбрать среди предложенных пунктов Installation и перейти к следующему шагу.
- Найти в списке носителей раздел, на который следует установить систему, и отформатировать его. Оставлять файловую систему NTFS не стоит — оптимальным вариантом будет ext3/ext4. Если раздел будет отформатирован в FAT32 или NTFS, пользователю окажется недоступна большая часть места на диске — под данные будет выделено максимум 2047 Мбайт.
- Принять предложение программы и установить загрузчик GRUB. Если Android инсталлируется на компьютер с UEFI, необходимо дополнительно поставить подраздел EFI GRUB2. Если же устройство с обычным биосом, этот шаг следует пропустить. Другие операционные системы, найденные на компьютере, нужно будет добавить в загрузочное меню.
- Нажать Yes в диалоге, тем самым разрешая запись в системный каталог.
- Дождаться завершения инсталляции.
По окончании установки на экране появится диалоговое окно с выбором варианта загрузки. Необходимо выбрать перезапуск ПК, извлечь накопитель из USB-разъёма и загрузиться с Android.
Важно понимать, что Android — это ОС на базе Linux, поэтому программы, предназначенные для Windows, запустить напрямую не удастся. Придётся либо устанавливать на компьютер специальное ПО, либо использовать утилиты, изначально созданные для устройств на базе андроид
Более того, работать с программами, написанными под Linux, также не получится. Android использует виртуальную машину Dalvik исключительно для запуска приложений, написанных на языке Java, а последние ориентированы только на интерфейсы прикладного программирования (API), которые в самой Linux отсутствуют.
Оптимальным вариантом будет установка Андроид на ПК второй системой, то есть инсталляция на специально отведённый раздел HDD, виртуальный диск или флешку с последующей загрузкой с этого носителя в случае необходимости. Владелец компьютера сможет полноценно использовать все необходимые программы как в Windows, Linux или MacOS, так и в Android. К установке ОС на флешки либо виртуальные машины нередко прибегают пользователи даркнета для повышения уровня анонимности.
Можно и вовсе обойтись без установки, загружая систему в режиме Live USB (Guest Mode) прямо с загрузочной флешки. Кроме того, целесообразно однократно запустить ОС в режиме Guest Mode перед началом инсталляции, чтобы проверить совместимость с компьютером и выявить возможные баги.
Создание загрузочного носителя
После того, как файл ISO будет установлен, его необходимо записать на загрузочном носителе, например, на диске или карте памяти.
Запись на DVD или CD может быть произведена при помощи стандартных средств Windows, которые появились после выхода 7 версии ОС. Для записи на диск необходимо проделать следующие шаги:
- Для начала нужно вставить диск в дисковод;
- Откройте папку с образом и дважды щелкните по его иконке;
- Затем выберите диск, на который система персонального компьютера должна записать образ, и дождитесь конца загрузки.
В случае, если вы хотите установить образ на карту памяти, то стоит предупредить, что сделать это при помощи стандартных средств Windows не получится. Решить эту проблему можно установкой специального программного обеспечения. Лучше всего для этого подойдет программа Daemon Tools, но стоит сразу отметить, что она платная. в сети также можно найти бесплатную версию приложения, однако, в ней отсутствует опция записи образов на карту памяти.
Платная версия программы имеет пробный период, который длится несколько дней. В это время вы вполне можете успеть создать загрузочный образ андроид.
Для записи образа на карту при помощи программы Daemon Tools необходимо выполнить ниже описанные действия:
- Сперва нужно открыть главный экран утилиты и выбрать на нем значок карты памяти;
- Затем подключить переносной накопитель к персональному компьютеру и выбери диск, образ, а также тип записи;
- После этого нажмите на кнопку «Старт» и дождитесь окончания записи образа.
Отладка через gsdserver
Не могу не отметить, что Android-x86 предлагается с предустановленным GDBserver’ом, который можно найти в /sbin/gdbserver. Таким образом, у нас есть возможность использовать GDB для отладки приложений на удаленной машине. Для этого, опять же, необходимо поднять сеть между виртуальной и хостовой ОС как показано выше и запустить GDBserver:
Можно также воспользоваться опцией «—attach pid», чтобы присоединиться к процессу, который уже запущен. Далее мы можем подключаться к нашей виртуалке с обычной машины. Запускаем GDB:
# gdb
И подключаемся к удаленному серверу:
gdb > target remote :1234
Работает!
Install to USB disk
For advanced linux users, you may create a bootable USB disk by hand. Here are the steps:
- Install grub to your USB disk
- find a linux machine with the latest grub installed
- partition your USB drive with fdisk or gpartd and mark the partition as bootable
- format that partition to ext4 (recommended) or vfat.
- mount your usb drive to /mnt
- cd /mnt
- grub-install —root-directory=. —no-floppy /dev/<your usb device node name>
- cd /boot/grub
- create your menu.lst based on the next section
Add this section to menu.lst
title Run Android-x86
kernel /android/kernel root=/dev/ram0 androidboot.selinux=permissive SRC=/android
initrd /android/initrd.img
title Run Android-x86 (VESA mode)
kernel /android/kernel root=/dev/ram0 androidboot.selinux=permissive vga=788 SRC=/android
initrd /android/initrd.img
title Run Android-x86 (Debug mode)
kernel /android/kernel root=/dev/ram0 androidboot.selinux=permissive vga=788 SRC=/android DEBUG=1
initrd /android/initrd.img
Note androidboot.selinux=permissive must be added since nougat-x86. Besides, before marshmallow-x86, androidboot.hardware=<target> must be added to specify the target name of the built image. However, do not add this option since nougat-x86.
Since kitkat-x86 the SRC= parameter may be omitted if the system image is in the same directory as the kernel.
Create /android directory in the USB disk, and copy the four files kernel initrd.img ramdisk.img system.sfs (or system.img if you set USE_SQUASHFS=0) to it.
Then you can boot from the USB disk and enjoy Android. Note all data are saved to the ramdisk, so all will lose after power off. If you hope to save data to disk, see the next section.
Инсталляция ОС Андроид на ПК
После запуска компьютера с загрузочной флешки откроется окно, где из всего списка нужно будет выбрать последнюю строку.
Установщик Android
Чтобы установить Android на свой компьютер необходимо выбрать нужный раздел HDD для инсталляции дистрибутива. В следующем окне доступные разделы определяются как sda1, sda2, sda3. Выберите нужный и нажмите «ОК».
Выбор раздела HDD
Далее нужно выбрать тип файловой системы. Для корректной работы Андроид это: EXT2 и EXT3. Выберите EXT3 и нажмите «ОК».
Окно выбора файловой системы раздела HDD
Далее система задаст вам вопрос о необходимости создания загрузчика. Жмем «Yes».
Окно создания загрузчика
Так как Android планируется второй ОС в нашем ПК, то на вопрос «интегрировать загрузчик с Виндовс» нужно ответить утвердительно. Жмем «Yes» и «Enter».
Окно запуска Android
После окончания инсталляции, система предложит запустить Андроид на вашем ПК. Установить систему – это еще половина дела. Теперь следует этап настройки
Создание установочной флешки
Наилучшим носителем для установки Android на компьютер является флешка. В ней должна быть файловая система FAT32 и вместимость более 2 Гбайт. Записать установочный образ на флешку будет проще всего с помощью программы Rufus. Ее можно скачать по следующей .
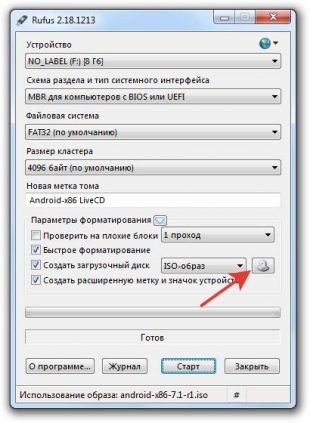
После установки программы подключаем флеш-накопитель через USB-разъем в компьютер. Далее в интерфейсе программы Rufus выбираем схему раздела “MBR для компьютеров с BIOS или UEFI”. Файловую систему выставляем по умолчанию – FAT32. Выбираем быстрое форматирование и создание загрузочного диска ISO-образа. Затем мы нажимаем на пиктограмму диска, у нас откроется обзор, чтобы выбрать скачанный дистрибутив Android-x86. Напоминаем, что при записи установочного образа флешка пройдет форматирование с удалением всех данных, записанных до этого.
Дистрибутив Android x86
Текущий дистрибутив Android x86 распространяется в виде ISO или EFI образа. Дистрибутив имеет LiveCD режим и может запускаться без установки на компьютер. Установка Android x86 не должна вызвать каких-либо сложностей. Все делается через графический инсталлятор по аналогии с различными дистрибутивами Linux.
Android x86 не требователен к системным ресурсам и обеспечивает хорошую производительность даже на слабых компьютерах.
Операционная система практически полностью повторяет мобильную версию системы. При первом запуске необходимо создать или выбрать существующую учетную запись в Google, настроить WiFi подключение, указать кредитную карту или PayPal (этот шаг можно пропустить) и выполнить некоторые другие настройки.
Установка новых приложений в системе выполняется через Google Play. К сожалению, далеко не все приложения работают. У меня, например, часть программ вылетала на этапе запуска. Также приложения с вертикальной ориентацией экрана повернуты на 90 градусов.
Проект Android x86 начал сотрудничество с компанией Jide Technology. Jide Technology разрабатывает настольную операционную систему Remix OS, которая основана на Android x86. Remix OS в отличии от Android x86 имеет интерфейс схожий с обычными настольными операционными системами. 2 марта 2016 года была выпущена первая бета-версия Remix OS.
The branches in Android-x86 tree
Since AOSP evolves very quickly, we have created different branches corresponding to different releases of AOSP:
-
q-x86
Based on Android 10.0 release -
pie-x86
Based on Android 9.0 release (Pie QPR2) -
oreo-x86
Based on Android 8.1 release (Oreo MR1) -
nougat-x86
Based on Android 7.1 release (Nougat MR2) -
marshmallow-x86
Based on Android 6.0 release (Marshmallow) -
lollipop-x86
Based on Android 5.1 release (Lollipop) -
kitkat-x86
Based on Android 4.4 release (KitKat) -
jb-x86
Based on Android 4.3 release (Jelly Bean) -
ics-x86
Based on Android 4.0 release (Ice Cream Sandwich) -
honeycomb-x86
Based on Android 3.2 release (Honeycomb) -
gingerbread-x86
Based on Android 2.3 release (Gingerbread) -
froyo-x86
Based on Android 2.2 release (Froyo) -
eclair-x86
Based on Android 2.1 release (Eclair) -
donut-x86
Based on Android 1.6 release (Donut) -
cupcake-x86 (aka android-x86-b0.9)
Based on Android 1.5 release (Cupcake)
Популярные теги
ubuntu
linux
ubuntu_18_04
settings
debian
setup
ubuntu_16_04
error
macos
redhat
mint
problems
windows
install
server
android
bash
hardware
ubuntu_18_10
wifi
update
desktop
network
files
убунту
rhel
docker
web
kali
password
python
security
windows_10
nvidia
ustanovka
software
apt
ubuntu_20_04
filesystem
shell
stretch
issues
kde
manjaro
mysql
apache2
partition
wine
program
video_card
disk
package-management
apt-get
drivers
virtualbox
performance
vpn
video
gnome
keyboard
terminal
kubuntu
usb
nginx
command-line
macbook
sound
driver
games
wi_fi
centos
kernel
installation
display
delete
scripting
user
os
hotkeys
disk_space
freebsd
dual_boot
ubuntu_17_10
cron
fedora
lubuntu
oshibka
chrome
boot
for
ssh
mail
zorin_os
arch_linux
установка
firewall
git
zorin
bluetooth
kvm
Choose a target
You need to choose a target for the x86 device you want to use/test. We provides several targets for different branches:
-
- android_x86_64: for 64-bit x86_64 platform
- android_x86: for 32-bit x86 platform
-
android_x86: for x86 platform
-
- generic_x86: for generic x86 PC/notebook
- amd_brazos: for AMD Brazos platform
- eeepc: for ASUS EeePC family only
- asus_laptop: for some ASUS laptops
- tegav2: for Tegatech Tegav2 (may work with other Atom N45x based tablets)
-
- generic_x86: for generic x86 PC/notebook
- eeepc: for ASUS EeePC family only
- asus_laptop: for some ASUS laptops
- tegav2: for Tegatech Tegav2 (may work with other Atom N45x based tablets)
- sparta: for Dell Inspiron Mini Duo platform
- vm: for virtual machine (virtual box, qemu, vmware)
- motion_m1400: for Motion M1400 (Intel Centrino M based with Intel PRO/Wireless)
-
- generic_x86: for generic x86 PC/notebook
- eeepc: for ASUS EeePC family only
- q1u: for Samsung Q1U
- s5: for Viliv S5
-
- eeepc: for ASUS EeePC family only
- q1u: for Samsung Q1U
- s5: for Viliv S5
Unless you are trying to build an ancient branch, you should just use android_x86_64 for a 64-bit target, or android_x86 for a 32-bit target. They are the universal targets for all x86 devices.
Historically, you should use to use generic_x86 for eclair-x86 to ics-x86 branches. However, it may not optimized for a particular target device. Use eeepc for a generic x86 for donut-x86 branch or before, unless you have the particular devices supported by other targets.
If you are a developer, you can create a target based on android_x86 for your device. See this article for details. However, it’s not recommended to do so unless you are a very experienced Android platform developer.
Key Features
The 7.1-rc1 release is based on the latest Android Nougat-MR2 release (7.1.2_r17). The key features include
- Support both 32-bit and 64-bit kernel and userspace.
- Support more new devices and peripherals via the latest LTS kernel 4.9.31.
- Support hardware accelerated codecs on devices with Intel G45 & HD graphics family.
- Support OpenGL ES 3.x hardware acceleration for Intel/AMD/Nvidia, VMware and QEMU(virgl) by Mesa 17.1.2.
- Support OpenGL ES 3.0 via software rendering for other GPUs or no GPU devices.
- Support secure booting from UEFI and installing to UEFI disk.
- A text based GUI installer.
- Support Multi-touch, Audio, Wifi, Bluetooth, Sensors, Camera and Ethernet (DHCP only).
- Auto-mount external usb drive and sdcard.
- Support foreign archs (arm / arm64) apps via the native bridge mechanism. (Settings -> Apps Compatibility)
Новости и улучшения Android 9.0 в проекте Android-x86
Прежде всего, разработчики обновили ядро дистрибутива с Android-x86 до Android 9.0 «Пирог»», включая все новости и улучшения, которые Google представил в своей операционной системе.
В дополнение к этому руководители проектов представили другие изменения и разработки в этой версии Android для ПК:
- Он совместим как с 32-битными, так и с 64-битными системами.
- Ядро Linux 4.19.80 с поддержкой LTS было включено.
- Он имеет аппаратное ускорение в Intel, AMD и NVIDIA благодаря OpenGL ES 3.x.
- Кодеки аппаратного ускорения для графики Intel HD и G45.
- Поддержка безопасной загрузки и установки через UEFI.
- Текстовый установщик с новым графическим интерфейсом.
- Поддержка тем в GRUB-UEFI.
- Совместим с мультитач, аудио, Wi-Fi, Bluetooth, камерой и различными датчиками.
- Позволяет автоматически монтировать USB-накопители и SD-карты.
- Панель задач была добавлена, чтобы приложения, которые мы используем чаще всего, всегда были под рукой.
- ForceDefaultOrientation включен для компьютеров с неизвестными датчиками.
- Поддержка нативных приложений для ARM.
- Это позволяет обновляться до неофициальных релизов.
- Добавить экспериментальную поддержку для Vulkan.
- Имитация адаптера Wi-Fi через Ethernet для улучшения совместимости с приложениями.
- Большая интеграция с виртуальными машинами.
Конечно, мы должны учитывать, что эта версия все еще является RC, то есть в ней все еще может быть ошибка или проблема, которая будет решена в будущих обновлениях. Но в целом RC1 полностью функционален.
Некоторые известные сбои в RC1
Его разработчики предупреждают о некоторых известных ошибках в этой версии операционной системы ПК:
- Сервисы Google Play иногда блокируются в 32-битной версии.
- Функция приостановки и возобновления не работает на некоторых компьютерах.
- Драйверы NVIDIA Nouveau иногда плохо работают.
- Поддержка ускорения VMware 3D не работает должным образом.
- Если Vulkan активирован, фотографии не могут быть сделаны.
Виртуальная машина
Android необязательно устанавливать на компьютер в качестве полноценной системы. Можно установить его как виртуальную платформу. Обычно этой возможностью пользуются в ОS Linux. Последовательность действий такова:
- Нужно создать новую машину VirtualBox. Сперва выбрать тип и версию установленной Linux, а затем создать раздел размером не меньше, чем 2 Гб.
- В настройках VirtualBox следует выбрать скачанный образ Андроид x86 и подключить его в разделе «Носители».
- После начала инсталляции возникнет окно выбора раздела. Процедура должна быть следующей: Create / Modify partitions → Do you want to use GPT (no) → New → Primary → (можно выбрать объем раздела) Enter → Bootable → Write (yes + enter) → Quit.
- В последующих уведомлениях нужно везде нажать на «yes», кроме третьего, в уведомлении «Do you want to install EFI GRUB2?» следует жать на «skip».
- Виртуальная машина Android установлена и программой можно пользоваться.
О проекте Android-x86
Разработка проекта Android-x86 ведется с июля 2009 г, то есть в этом году он отметит свое 10-летие. Самой первой версией Android, портированной на архитектуру x86, стала Android 1.6 Donut, анонсированная Google 15 сентября 2009 г. Релиз х86-версии системы состоялся 20 ноября 2009 г. Столь быстрому портированию способствовали наработки девелоперов, основанные на Android 1.5 Cupcake, увидевшей свет в апреле 2009 г.
Следующие крупные релизы Android-x86 – это Android 2.2 в январе 2011 г., Android 4.0 в июне 2013 г., Android 4.4 в августе 2014 г., Android 6.0 в сентябре 2016 г. и Android 7.1r2 в мае 2018 г. Для разработчиков из Android-x86 перенос Android на архитектуру х86 – это самоцель, которую они регулярно достигают с каждой новой версией мобильной ОС. Следующий этап – портирование Android 9 Pie, выпущенной летом 2018 г.


